Khi cần kiểm tra cấu hình máy tính chắc hẳn bạn sẽ được nghe tư vấn tải CPU-Z để kiểm tra thế nhưng CPU-Z là gì? Cách tải và sử dụng CPU-Z như thế nào chắc hẳn sẽ là câu hỏi bạn thắc mắc. Vậy thì bài viết này giành cho bạn, trong bài viết dưới đây tip sẽ hướng dẫn các bạn để cách tải và sử dụng CPU-Z để kiểm tra phần cứng máy tính như thế nào nhé.
I. CPU-Z là gì?
CPU-Z là phần mềm miễn phí được mệnh danh là phần mềm tốt nhất để xem cấu hình phần cứng máy tính. CPU-Z cung cấp cho người dùng thông tin chi tiết về tất các phần cứng trong máy tính đặc biệt là CPU, GPU, Main Board (bo mạch chủ), Memory ( RAM) ... đồng thời thông tin chi tiết về phiên bản hệ điều hành cũng được hiển thị.
II. Hướng dẫn tải, cài đặt CPU-Z.
1. Cách tải Tải CPU-Z về máy tính
CPU-Z cung cấp hoàn toàn miễn phí cho người dùng cả phiên bản cài đặt và phiên bản không cần cài đặt.
Nếu không muốn cài đặt phần mềm bạn có thể sử dụng bản không cần cài đặt cho tiện.
Link tải CPU-Z
Nếu bạn sử dụng bản CPU-Z không cần cài đặt chỉ việc download phần mềm về giải nén và chạy đúng phiên bản phù hợp với Hệ Điều Hành của mình . Ví dụ Window 32 bit thì chạy cpuz_x32.exe và ngược lại Windows 64 bit thì chạy cpuz_x64.exe

Nếu đơn giản bạn chỉ muốn kiểm tra cấu hình máy tính thì có thể tham khảo bài viết sau: Cách kiểm tra cấu hình máy tính đơn giản.
2. Hướng dẫn cài đặt CPU-Z.
Nếu sử dụng bộ cài CPU-Z thì cài đặt theo hướng dẫn cài đặt CPU-Z sau
Bước 1 : Click đúp vào file exe vừa tải về. Cửa sổ hiện lên chọn I accept the agreement sau đó nhấn Next

Bước 2: Chọn đường dẫn để cài đặt CPU-Z bước này cứ đê mặc định => nhấn Next .
Next
 Bước 3: Tích vào dòng Create a desktop icon để đưa biểu tượng CPUZ đi rồi nhấn Next
Bước 3: Tích vào dòng Create a desktop icon để đưa biểu tượng CPUZ đi rồi nhấn Next

Bước 4: Bỏ tích dòng View cpuz_readme.txt rồi nhấn Finish để hoàn thành việc cài đặt

III. Cách sử dụng CPU-Z để kiểm tra phần cứng máy tính.
CPU-Z trình bày thông tin dưới dạng từng các tab, phân loại theo các hạng mục. Các tab được gán nhãn CPU, Caches, Mainboard, Memory, SPD, Graphics, Bench và About.

Chọn bạn chọn một tab nào đó, khi đó sẽ có hàng loạt các thông tin nằm trong tab đó thế nhưng ko cần để ý quá nhiều chúng ta dể ý có chọn lọc thôi.
1. Tab CPU của CPU-Z
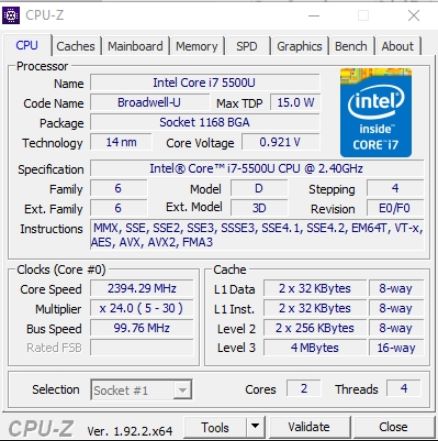 Tab CPU hiển thị thông tin về CPU của máy tính, như tên, số nhân, số luồng, số socket, mức tiêu thụ điện, công nghệ, tốc độ xung,...
Tab CPU hiển thị thông tin về CPU của máy tính, như tên, số nhân, số luồng, số socket, mức tiêu thụ điện, công nghệ, tốc độ xung,...
2. Tab Caches của CPU-Z

Tab Caches cho bạn biết thêm về các thông tin chi tiết về cache. Với tab Caches của CPU-Z bạn sẽ biết được kích thước của từng cache cụ thể cũng như mô tả cụ thể của chúng.
3. Tab Mainboard của CPU-Z

Trong tab Mainboard, bạn sẽ thấy rất nhiều thông tin hữu dụng khi nâng cấp hay thay thế các thành phần. Các thông tin này sẽ gồm có cả nhà sản xuất bo mạch chủ, chipset, BIOS và giao diện đồ họa.
4. Tab Memory của CPU-Z

Tab Memory cung cấp dung lượng RAM loại RAM số chân cắm RAM thuận tiện cho việc kiểm tra để nâng cấp. Khi còn khe RAM trống và muốn nâng cấp RAM của bạn hãy theo dõi thông số là loại RAM và tốc độ của RAM để chọn mua cho đúng.
5. Tab SPD của CPU-Z.

6. Tab Graphics của CPU-Z.
Tab đồ họa cung cấp những thông tin cơ bản nhất về GPU như tên, nhà sản xuất, công nghệ GPU. Nếu muốn kiểm tra kỹ hơn về card đồ họa, bạn có thể sử dụng công cụ chuyên dụng là GPU-Z.

7. Tab Bench của CPU-Z.
Tab Bench sẽ chạy 1 bài kiểm tra nhỏ để kiểm tra sức mạnh máy tính của bạn. Sau khi chạy xong, chúng ta có thể so sánh CPU của mình với các CPU khác.

Lời kết:
Có thể nói CPU-Z là một phần mềm kiểm tra phần cứng máy tính đa năng và chuyên nghiệp. Hãy chạy thử Bench bằng CPUZ của mình xem điểm số có cao không bạn nhé. Comment kết quả dưới phần bình luận nhé!








