VLC Media Player được biết đến là phần mềm nghe nhạc xem phim đa định dạng miễn phí tốt nhất. Dù được sử dụng rất phổ biến thế nhưng rất nhiều người không biết VLC còn có vô số tính năng hay ho khác. Để tận dụng hết tính năng của VLC trong bài viết này tip.com.vn sẽ chỉ cho bạn cách sử dụng VLC Media Player toàn tập từ A-Z nhé.
I. Tính năng của VLC Media Player mà ít người để ý đến.
- Chụp ảnh video clip.
- Chuyển đổi file media.
- Download video.
- Quay phim màn hình máy tính miễn phí.
- Quay video với webcam.
- Dùng VLC như một Graphic Equalizer cho âm nhạc.
- Kích hoạt chuẩn hóa âm thanh bảo vệ tai.
II. Chi tiết cách sử dụng VLC Media Player.
1. Chụp ảnh video clip.
Với VLC Media Player bạn có thể chụp lại phần yêu thích trong bất cứ video clip nào và thậm chí chụp hình nhanh trong video.
Đơn giản chỉ cần bạn phát video mà bạn muốn chụp ảnh trong VLC sau đó dừng lại ở khoảnh khắc bạn muốn chụp trên Menu bạn chọn Video => Lựa chọn Take Snapshot.
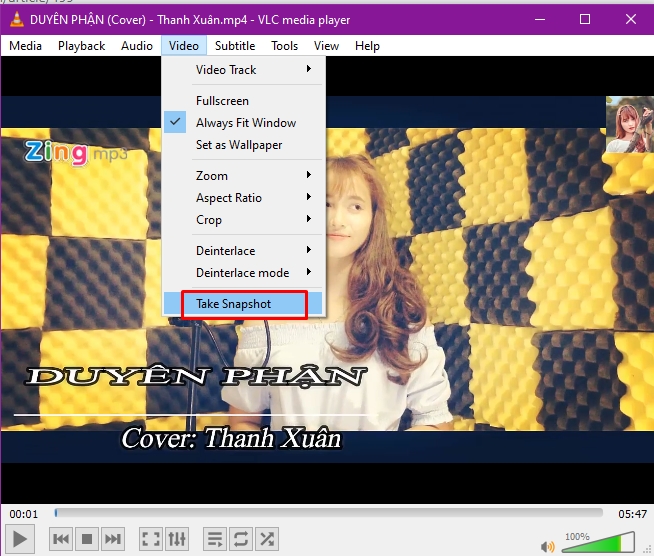
Nếu không thích sử dụng Menu bạn cũng có thể sử dụng phím tắt cho nhanh. Tùy từng nền tảng mà phím tắt chụp ảnh video trong VLC khác nhau nhé các bạn:
- Windows: Shift + S
- Linux: Ctrl + Alt + S
- MacOS X: Command + Alt + S.
Cách chụp ảnh trong VLC này sẽ cho ra bức ảnh với độ phân giải tốt nhất và đẹp nhất so với việc chụp ảnh lại màn hình.
2. Chuyển đổi file media.
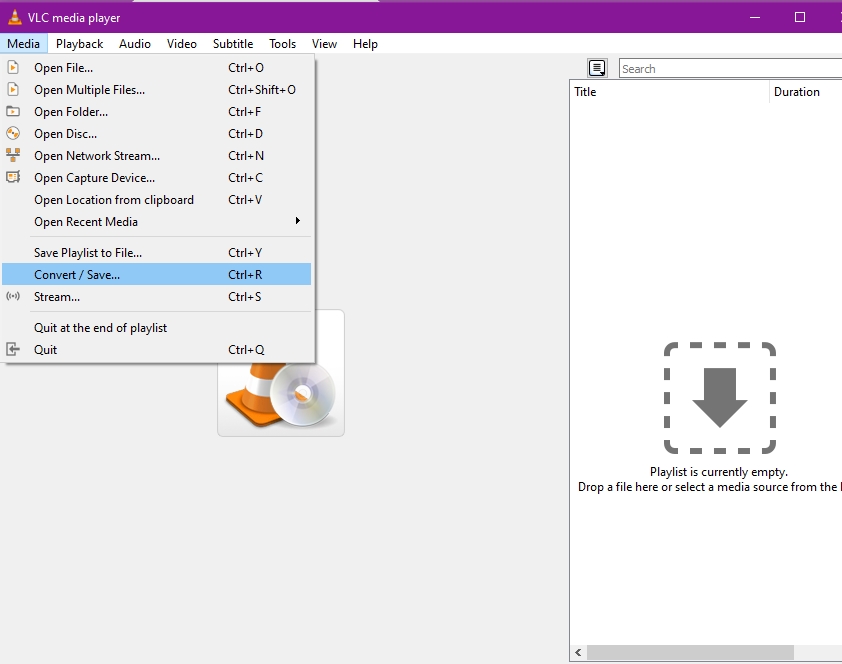
Để chuyển đổi các file media bằng VLC bạn click vào Media. Sau đó chọn Convert / Save và thêm file media bạn muốn chuyển đổi, chọn định dạng file và nơi bạn muốn lưu trữ.
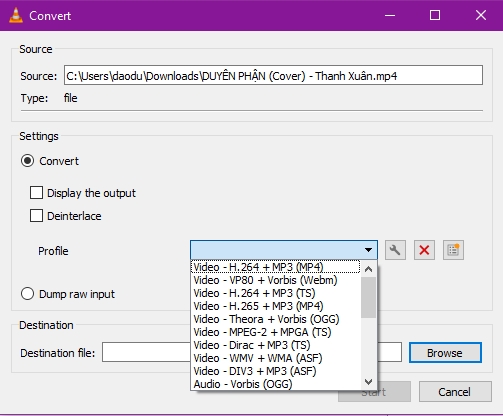
Nhấp chuột vào Start và chờ quá trình chuyển đổi được hoàn tất.
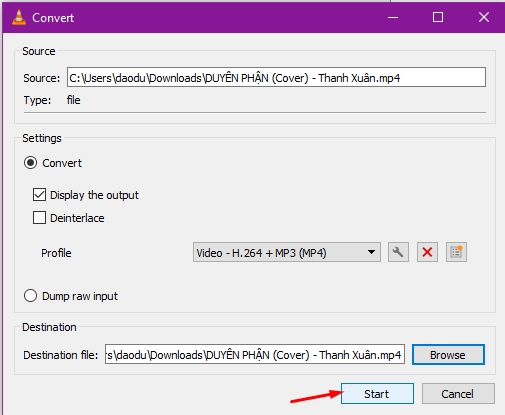
3. Download video thay vì streaming trực tuyến.
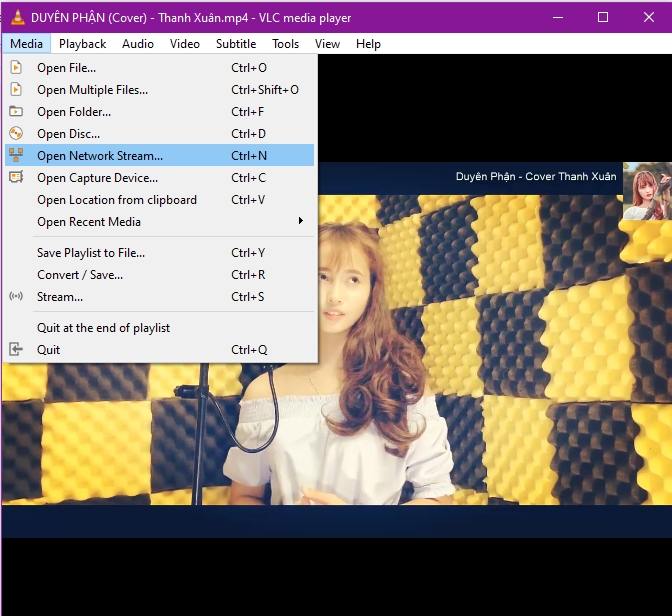
Đây là một tính năng tuyệt vời để có thể download video trực tuyến về máy tính. Cách làm như sau:
Bước 1: Vào menu Media cuộn xuống chọn Open Network Stream và chọn tab Network. Trong cửa sổ Open Media, bạn dán URL của video muốn download vào đây.
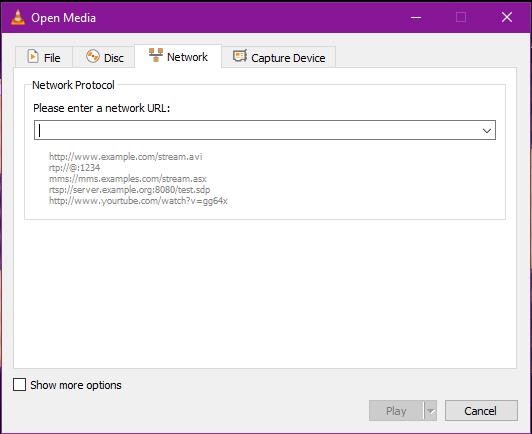
Bước 2: Dán URL muốn download về máy vào sau đó nhấn nút Play
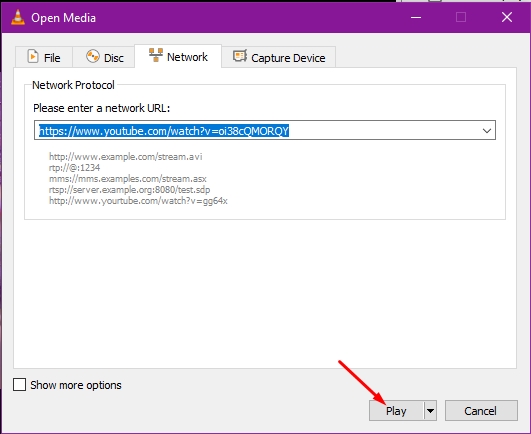
Bước 3: Quay trở lại giao diện xem video của VLC trên Menu vào View => Playlist để hiển thị Playlist
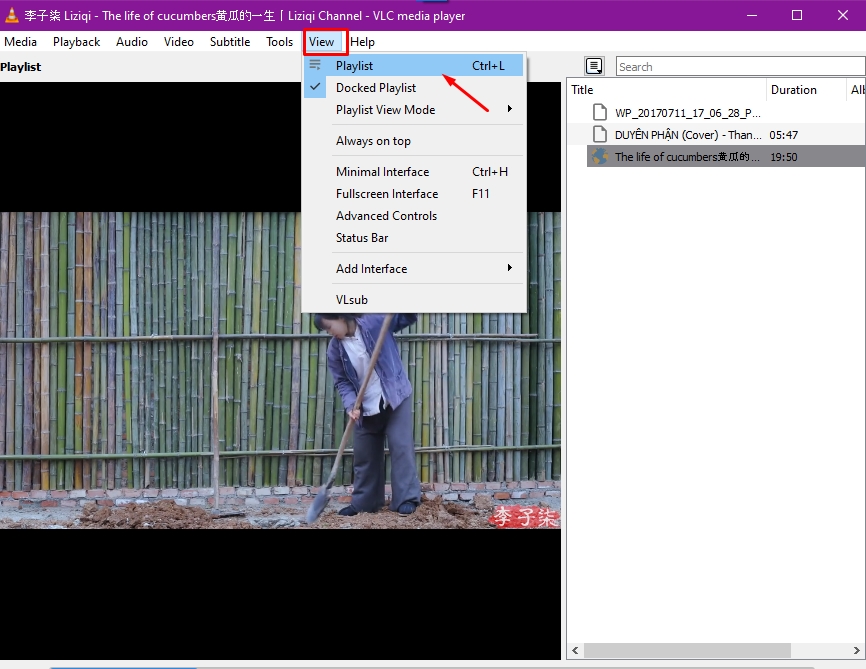
Bước 4: Click chuột phải vào video muốn download sau đó chọn Information.
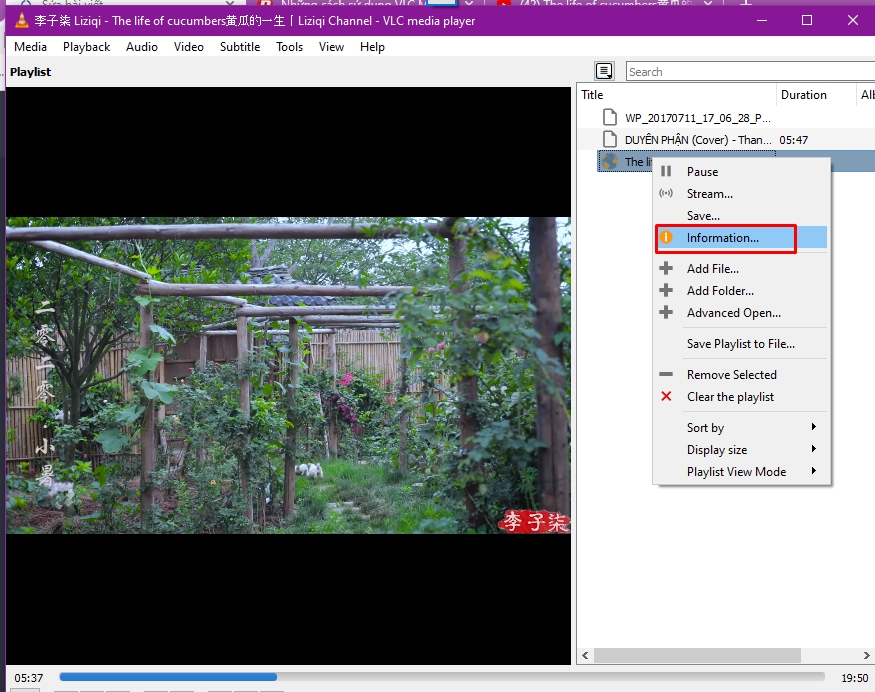
Bước 5: Cửa sổ mới hiện lên bạn copy toàn bộ ô URL trong ô Location và dán vào trình duyệt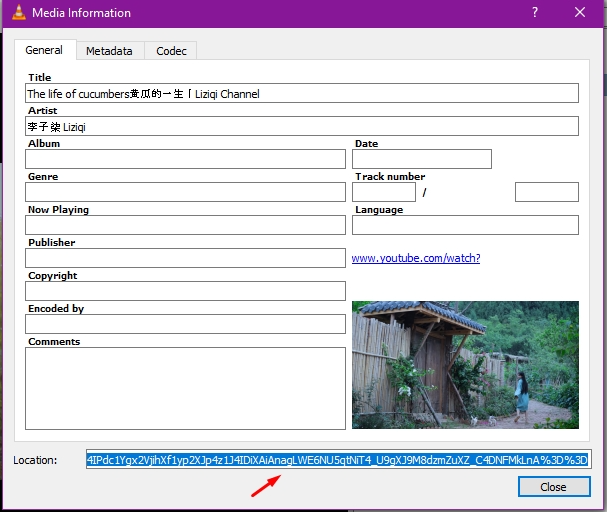
Bước 6: Trên trình duyệt chuột phải vào video và chọn dòng Lưu video thành ( Save video as ...)
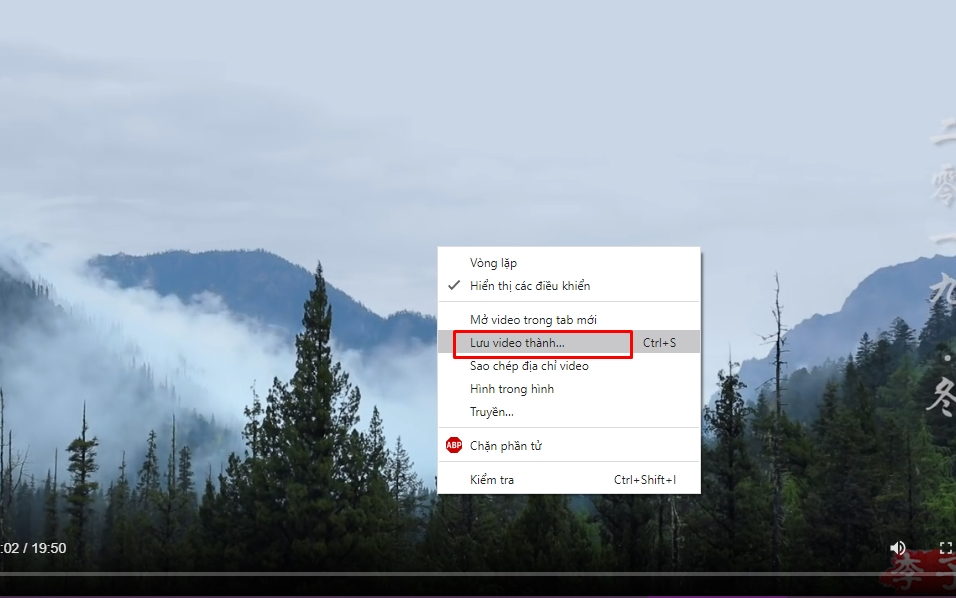
Đây cũng là cách để tải các video từ YouTube không cần sử dụng phần mềm.
Các bước download video youtube bằng VLC Media Player như sau:
- Mở VLC, => Media => Open Network Stream.
- Trong cửa sổ Open Media => dán URL của video YouTube vào khung Please enter a network URL.
- Click vào Open / Play để bắt đầu stream video.
- Mở Playlist của VLC và click chuột phải vào video đang xem. Sau đó, chọn Information.
- Copy URL hiển thị trong mục Location => Dán vào trình duyệt web.
- Trong trình duyệt dán UR => Chuột phải vào video và chọn save video as.
4. Quay màn hình máy tính miễn phí.
Cách quay video màn hình máy tính bằng VLC như sau:
Bước 1: Trên VLC chọn Media => Convert / Save.
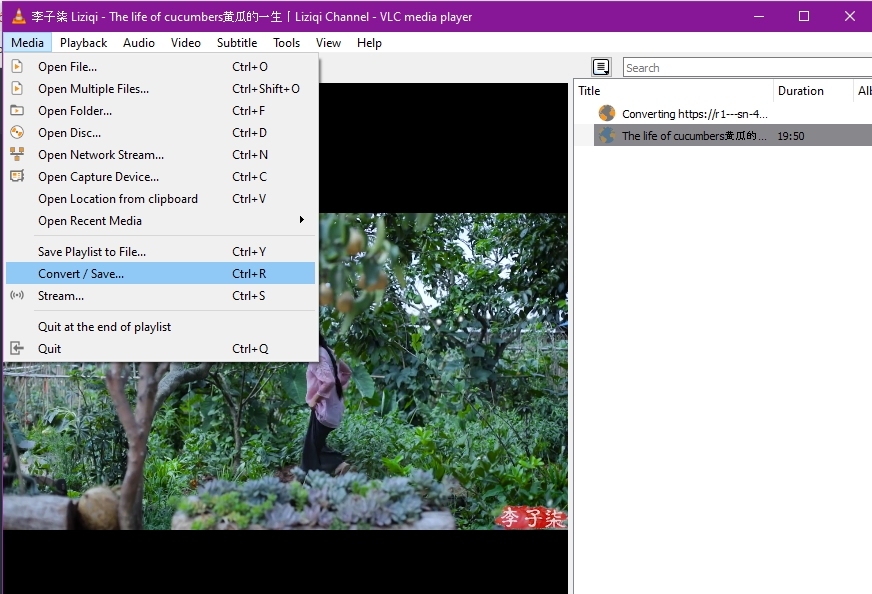
Bước 2: Trong cửa sổ mới hiện lên chọn tab Capture Device , trong phần Capture Mode lựa chọn Desktop.
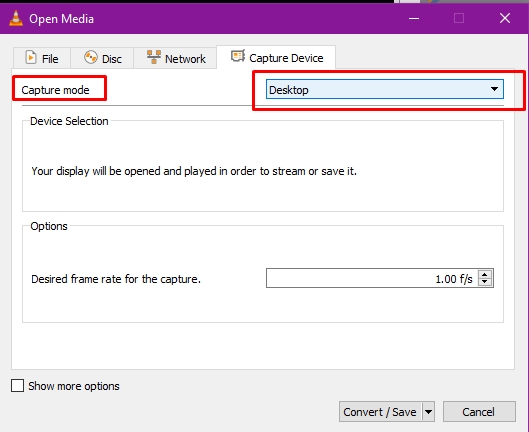
Bước 3: Chọn tỷ lệ khung hình bạn mong muốn và click vào Convert / Save.
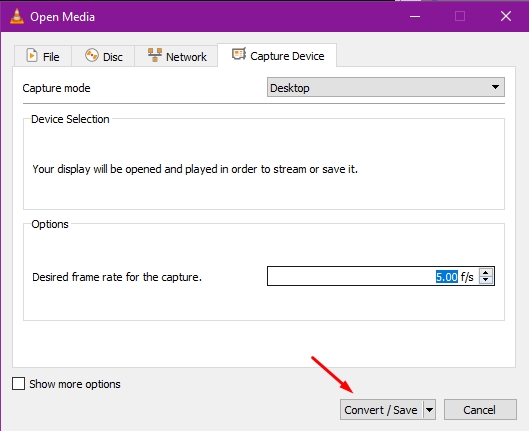
Chọn codec của bạn và vị trí lưu, sau đó nhấn Start.
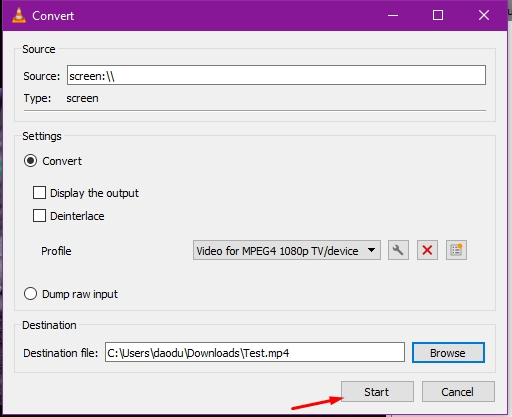
Nhấn Stop để dựng quá trình quay video.
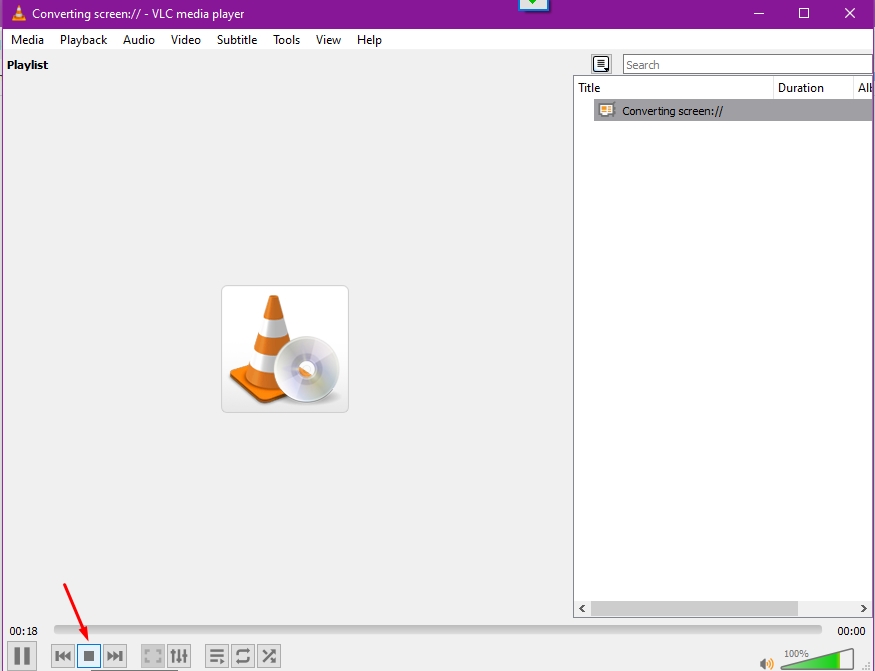
5. Quay video với webcam.
Trước kia quay video với webcam chúng ta cần phải có phần mềm đi kèm thế nhưng nếu máy tính bạn đã có VLC thì chỉ cần bật VLC lên để quay video bằng webcam là xong.
Bước 1: Trong VLC click vào Media => Open Capture Devices.
Bước 2: Trong cửa sổ Open Media => chọn tab Capture Device => chọn DirectShow trong phần Capture mode
Bước 3: Và lựa chọn như sau
- Video device name chọn Integrated Webcam
- Audio device name chọn thiết bị thu âm của bạn
Sau đó click Convert/Save.
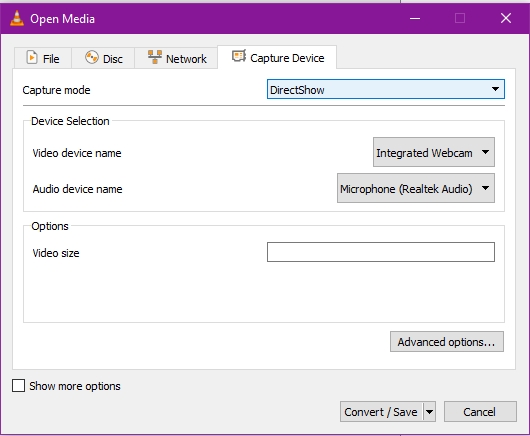
Bước 4: Cửa sổ Convert hiện ra bạn chọn định dạng đầu ra cho video và đặt tên cho file sau cuối cùng nhấn Start để bắt đầu
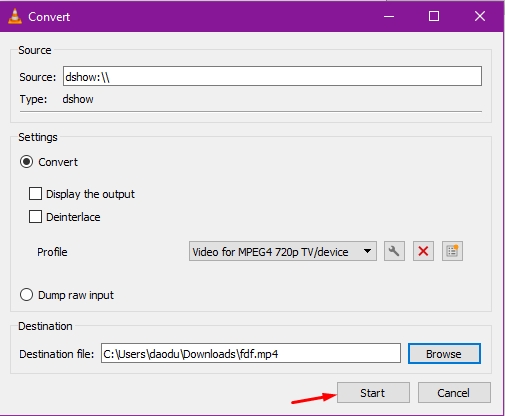
Bước 5: Nhấn Stop để dừng quay video bằng webcam.
6. Dùng VLC như một Graphic Equalizer cho âm nhạc
VLC cũng tích hợp một công cụ điều chỉnh tần số âm thanh tuyệt vời giống như một bộ Graphic Equalize cho người sử dụng có thể điều chỉnh âm thanh của bài hát, video phát ra từ máy tính laptop theo ý mình.
Để mở công cụ này trên VLC nhấn Tool => Effects and Filters => Audio Effects) hoặc phím tắt mở nhanh Ctrl + E . Tại đây các bạn có thể điều âm thanh bằng những thiết lapaj có sẵn hoặc tinh chỉnh nó qua các tab Equalizer, Compressor và Spatializer.
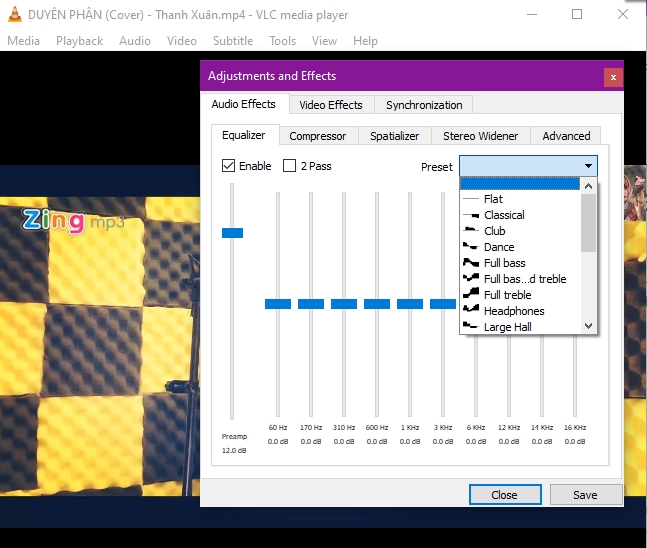
7. Kích hoạt chuẩn hóa âm thanh để bảo vệ tai
Chức năng Audio Normalization của VLC là tính năng chuẩn hóa âm thanh để bảo vệ tai. Tính năng này sẽ tối ưu hóa âm lượng của từng file media bất kỳ mở bằng VLC bằng cách điều chỉnh tần số và cải thiện chất lượng âm thanh.
Để sử dụng tính năng này bạn vào Menu Tools => Preferences => Audio sau đó kích hoạt Normalize volume to. Giá trị thiết lập sẽ giúp bạn điều chỉnh âm lượng của nhạc, cuộc hội thoại, tiếng nổ, tiếng súng… trong bộ video bạn đang xem. Nhấn Save để lưu lại và khởi động lại VLC.
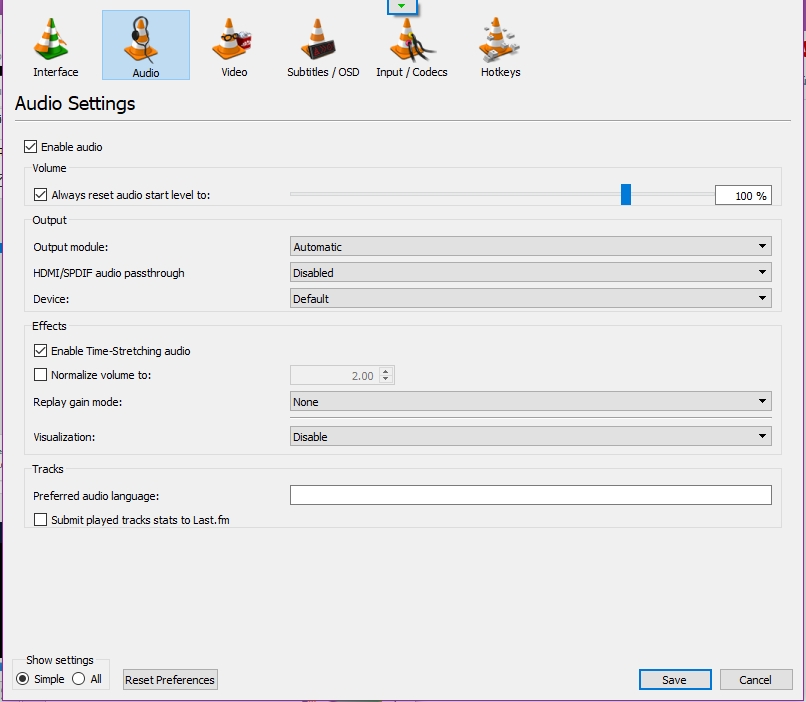
Lời kết.
Bất ngờ phải không nào chính tip.com.vn cũng không ngờ VLC Media Player lại nhiều chức năng như thế. Hi vọng hướng dẫn sử dụng VLC Media Player toàn tập trên của chúng mình sẽ giúp cho bạn tận dụng tối đa hiệu quả mà VLC mang lại. Chúc các bạn ngày mới vui vẻ!








