Thường xuyên làm việc với máy tính và truy cập internet có 1 nỗi lo thường trực đó là máy tính bị nhiễm Malware (phần mềm độc hại) nhất là trong thời đại công nghệ trực tuyến bùng nổ việc phần mềm độc hại Malware và phần mềm quảng cáo Adware luôn rình rập khắp nơi khiến mối lo lắng ngày 1 tăng lên. Thế nên nếu thường xuyên truy cập vào mạng internet máy tính cần phải trang bị một phần mềm diệt các phần mềm gián điệp, quảng cáo, độc hại... trên máy tính. Trong bài viết này tip.com.vn sẽ hướng dẫn các bạn cách dùng Malwarebytes để tìm, diệt phần mềm gián điệp, quảng cáo, độc hại... trên máy tính như thế nào nhé.
1. Tải và cài đặt Malwarebytes.
Bước 1: Link tải Malwarebytes
https://www.malwarebytes.com/premium/
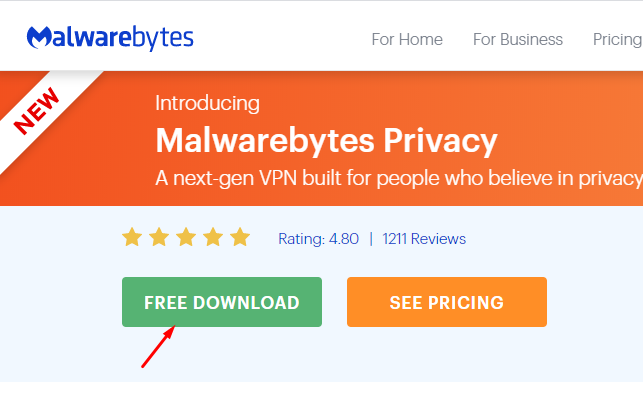
Bước 2: Để cài đặt bạn nhấn đúp chuột vào file mới tải về chọn Personal Computer
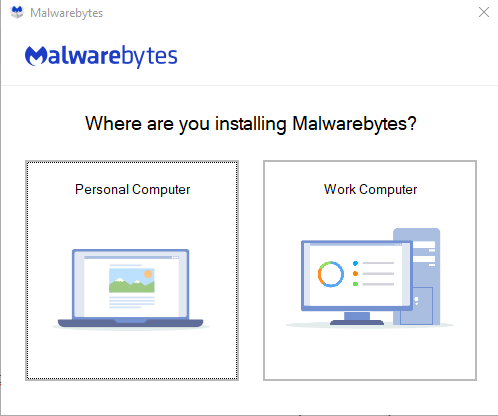
Bước 3: Nhấn Install
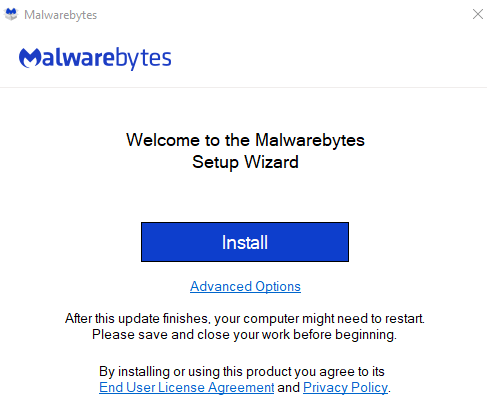
Chờ 1 thời gian cho phần mềm Malwarebytes cài đặt vào máy
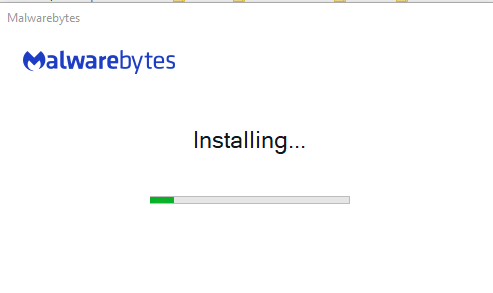
Nhấn tiếp Get started
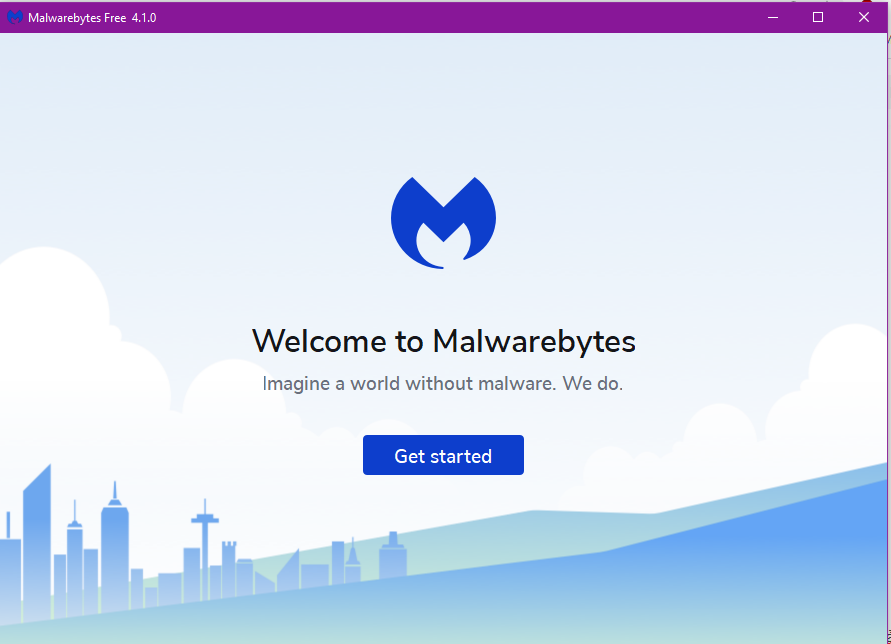
Chọn dòng Maybe Later
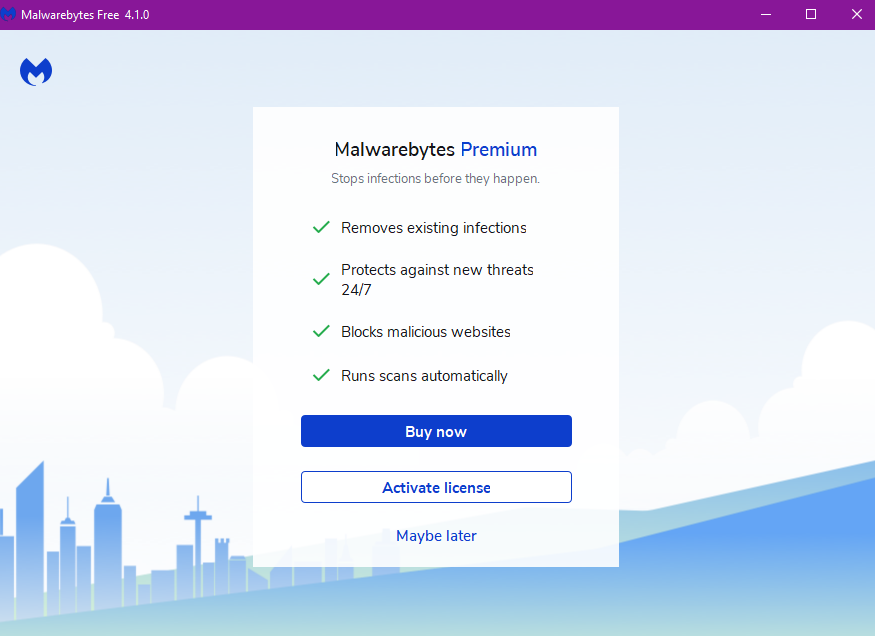
Chọn tiếp dòng Get started chúng ta sẽ được dùng thử Malwarebytes Premium trong vòng 14 ngày, hết thời gian này chúng ta sẽ được chuyển về phiên bản Malwarebytes free giới hạn tính năng.
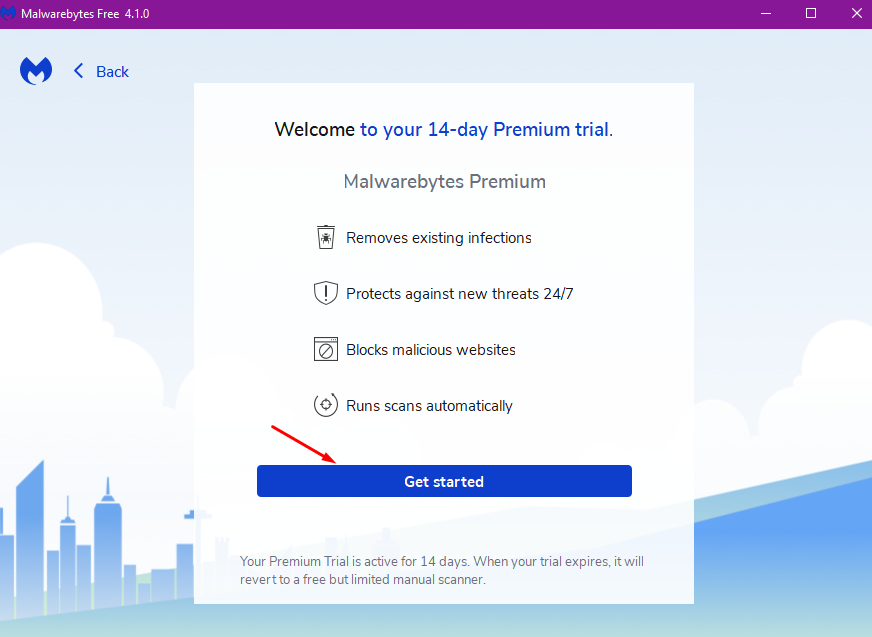
Giao diện Malwarebytes như sau
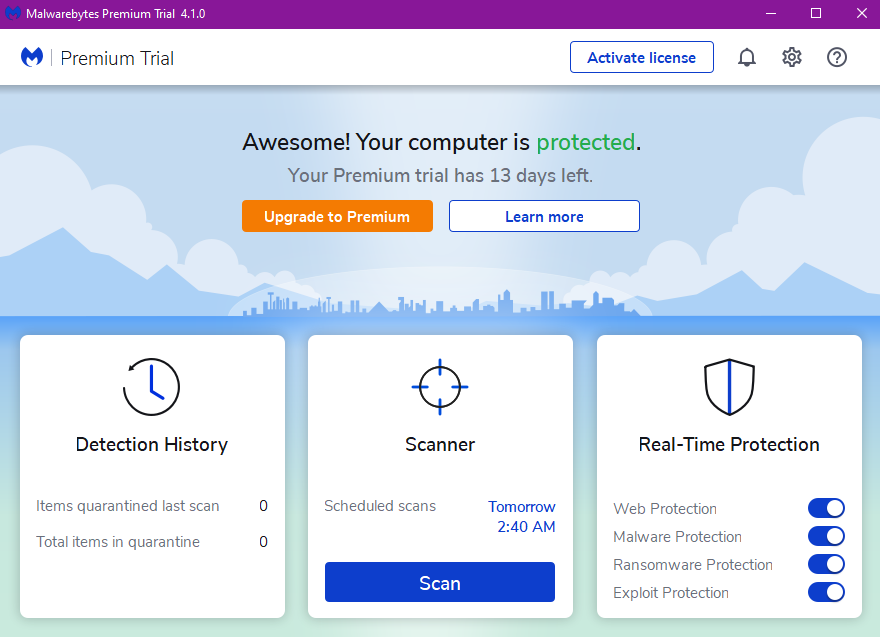
2. Cách dùng Malwarebytes Anti Malware trên máy tính.
Bước 1: Tại giao diện chính của phần mềm Malwarebytes Premium, nhấn vào Scan để tiến hành quét toàn bộ hệ thống máy tính.
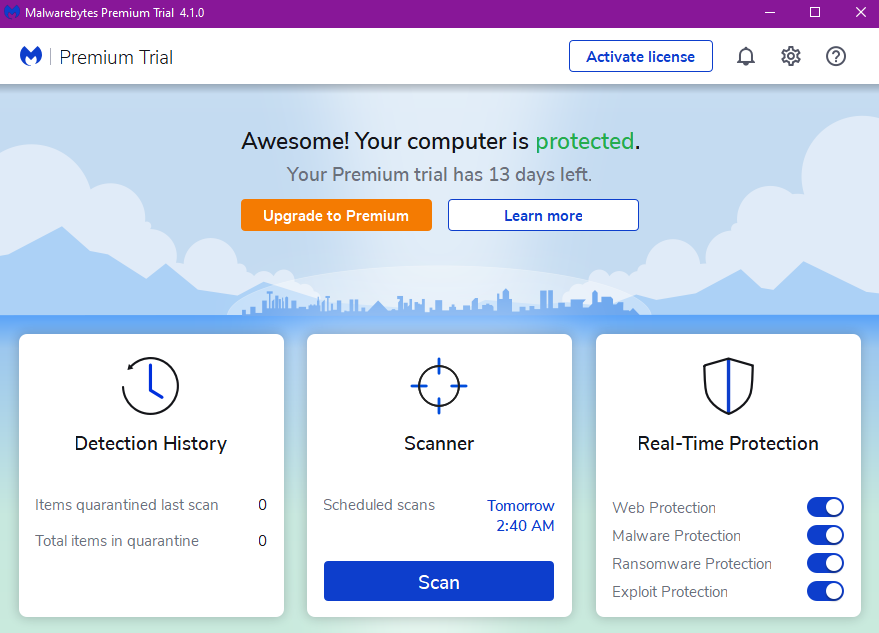
Bước 2: Quá trình quét malware sẽ tự động diễn ra và chúng ta sẽ thấy có 5 quy trình chính trong phần Scan:
- Checking for updates: Kiểm tra Update - cập nhật.
- Scaning memory: Quét bộ nhớ.
- Scaning startup items: Quét các file Startup - khởi động của Windows.
- Scaning registry: Quét Registry.
- Scaning file system: Quét toàn bộ các file hệ thống trong ổ cài dặt HĐH
- Phân tích các hành động đáng nghi ngờ.
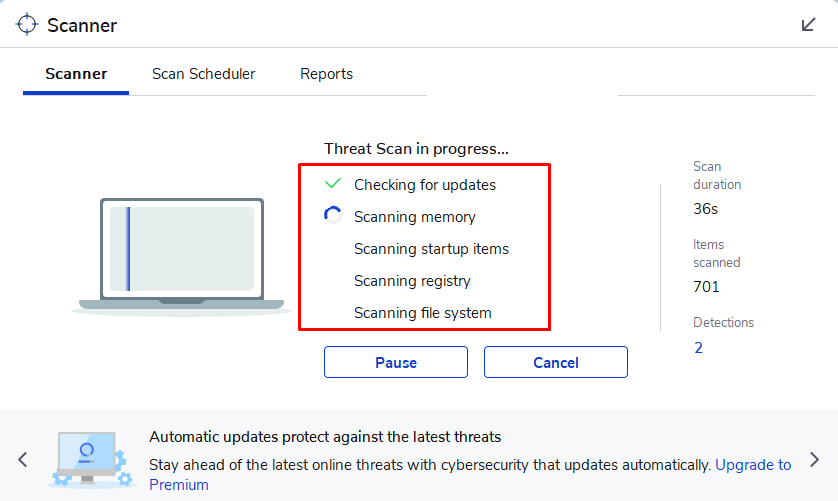
Toàn bộ quá trình Scan của phần mềm sẽ diễn ra trong khoảng 15 - 30 phút tùy cấu hình máy tính, số lượng các file có trên ổ cứng.
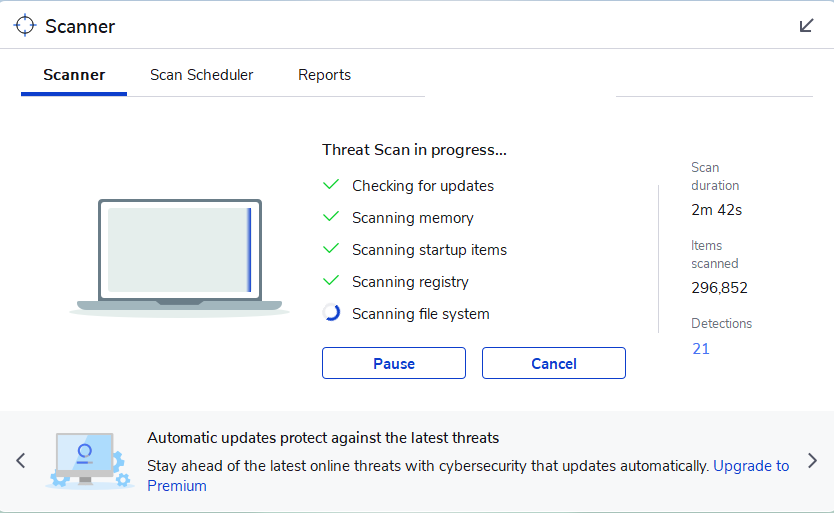
Bước 3: Sau khi scan xong sẽ có thông báo như màn hình như ở hình dưới:
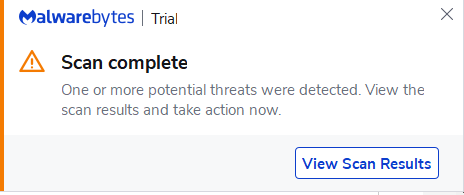
Cửa sổ thống kê kết quả quét cũng được hiển thị. Bỏ dâu tích nếu bạn biết file không phải malware rồi nhấn Quarantine
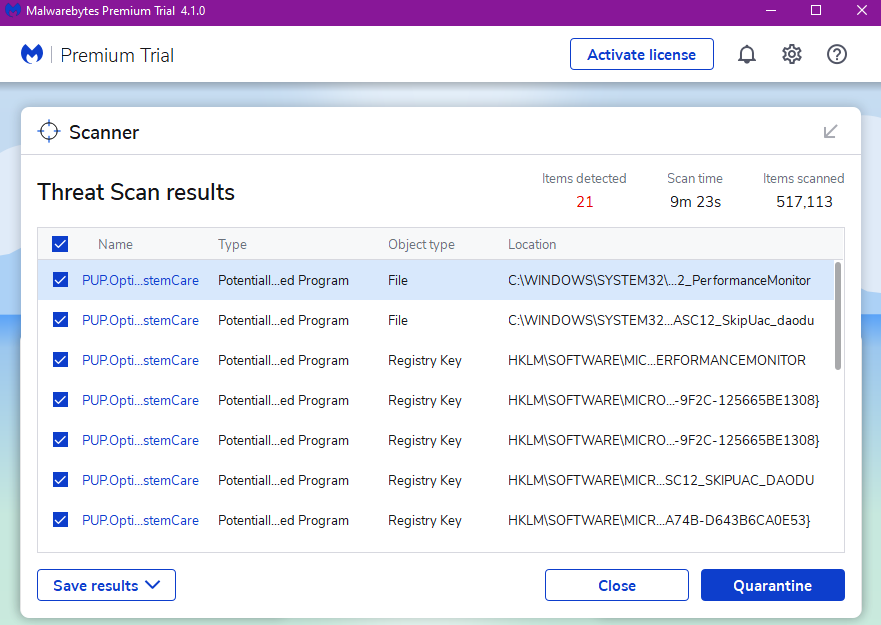
Bước 4: Cửa sổ thông báo hoàn thanh công việc quét dọn malware, nhấn Done để thoát cửa sổ hoặc view report để xem báo cáo quét chi tiết hơn
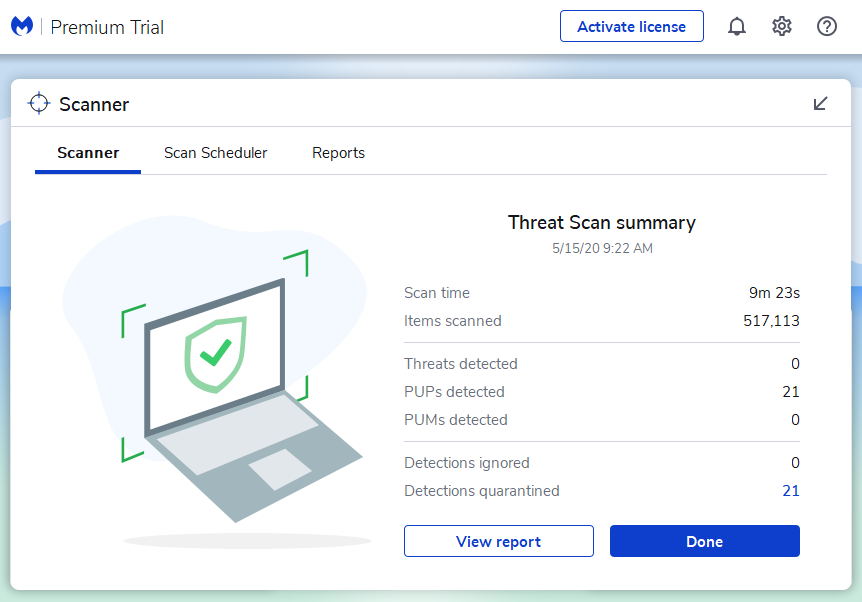
Bước 5: Cửa sổ tiếp theo nếu muốn xem lại lịch sử quét nhấn vào tab Detection History.
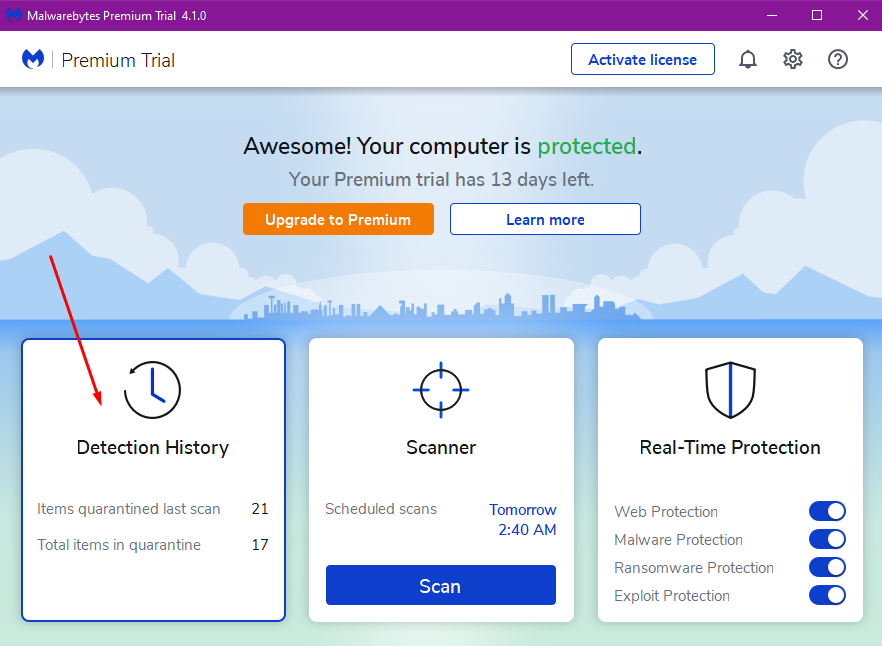
Bước 6: Cuối cùng, chỉ cần khởi động lại máy tính cho mọi thứ hoạt động trơn tru hơn.
Lời kết.
Mong rằng cách dùng Malwarebytes ở trên sẽ hữu ích với các bạn. Hãy dùng Malwarebytes để thường xuyên quét và diệt Malware trên máy tính bạn nhé.








