Máy tính windows 10 của bạn có khá nhiều thông tin muốn bảo mật hay đơn giản chỉ là bạn không muốn cho người khác sử dụng máy tính của mình. Trong trường hợp này hãy cài mật khẩu cho window 10 . Tham khảo cách cài mật khẩu windows 10, cách đổi mật khẩu Windows 10 dưới đây để biết cách làm bạn nhé!
I. Hướng dẫn cài đặt mật khẩu windows 10.
Bước 1: Nhấn Window + S gõ vào Account rồi nhấn chuột vào Manager your account
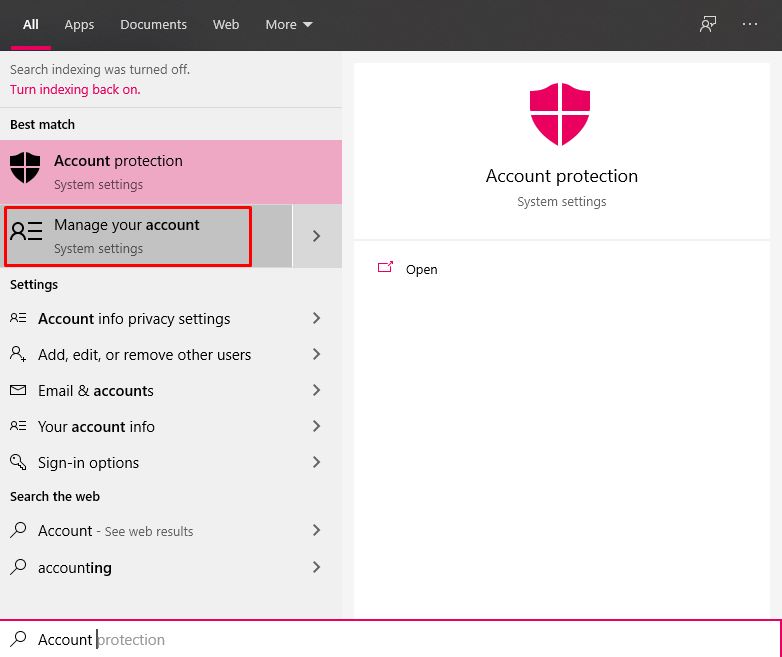 hoặc nhấn chuột phải vào nút Windows rồi click tiếp vào biểu ượng avatar sau đó chọn Change account settings.
hoặc nhấn chuột phải vào nút Windows rồi click tiếp vào biểu ượng avatar sau đó chọn Change account settings.
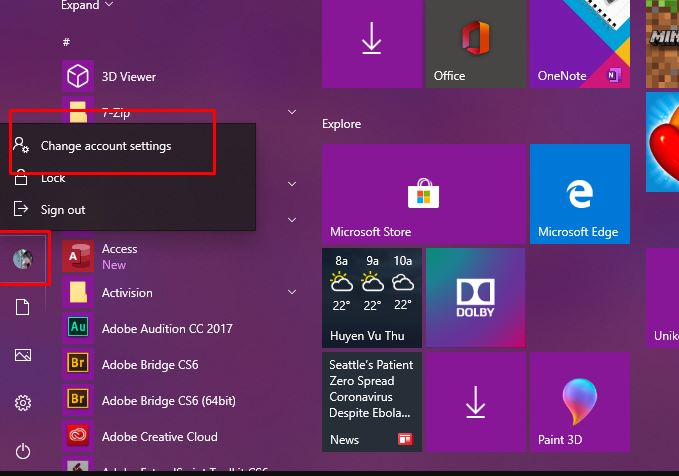
Bước 2: Trong cửa sổ Setting Account bạn chọn Sign-in options.
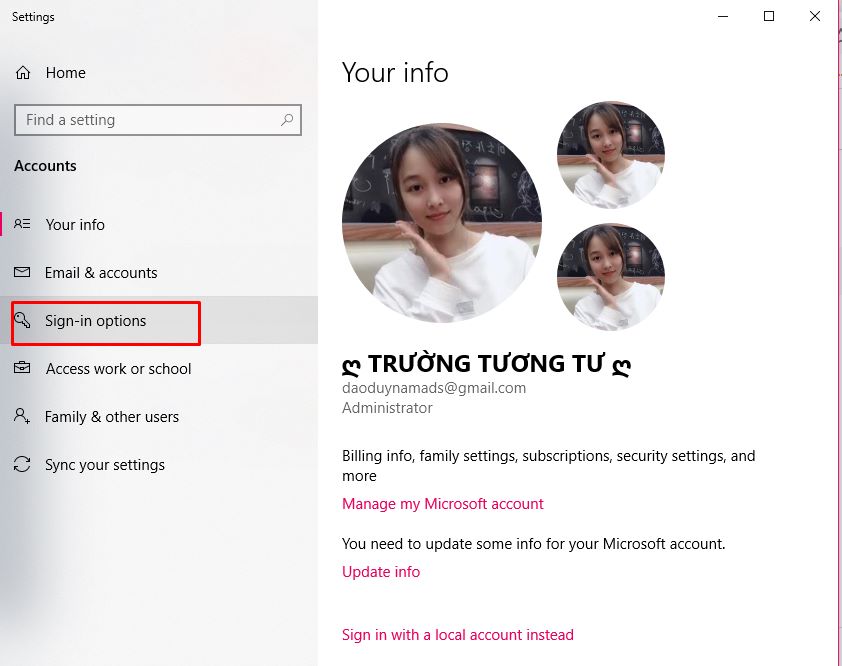 Bên tay phải cửa sổ sẽ bao gồm nhiều tùy chọn cài mật khẩu windows 10:
Bên tay phải cửa sổ sẽ bao gồm nhiều tùy chọn cài mật khẩu windows 10:
- Windows Hello Face: Cài đặt mật khẩu bằng khuôn mặt ( chỉ những máy có webcam xịn mới hỗ trợ)
- Windows Hello Fingerprint : Vân tay
- Windows Hello PIN : Mã PIN
- Password: Dùng cho tài khoản Local.
- Picture Password: Mật khẩuhìnhảnh
- ...
Nếu máy tính của bạn đang sử dụng tài khoản Microsoft bạn chỉ có thể cài mật khẩu dạng mã PIN. Sử dụng mã PIN này để đăng nhập nhanh vào máy tính.
Nếu máy tính sử dụng tài khoản Local có thể cài đặt Password như bình thường.
Bước 3: Nhấn vào phần Password => chọn tiếp Add.
Trong cửa sổ cài mật khẩu gõ mật khẩu vào 2 ô New password và nhắc lại mật khẩu vào Confirm password, gõ gợi ý mật khẩu vào ô Password hint nếu thi thoảng não các vàng quên mật khẩu đăng nhập máy tính. Chọn Next => Finish để hoàn thành việc đặt mật khẩu.
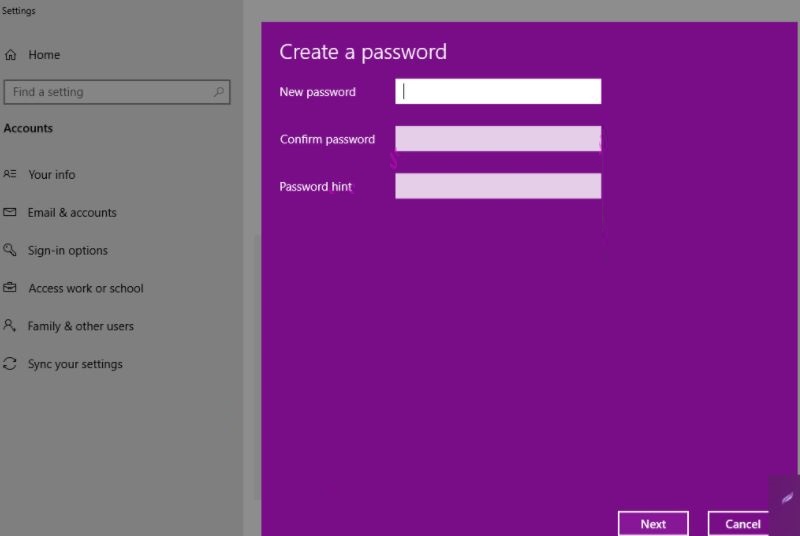
Bước 4: Cài mật khẩu máy tính window 10 bằng mã PIN
Tại cửa sổ Sign-in options ở trên chọn Window Hello PIN => chọn tiếp Add
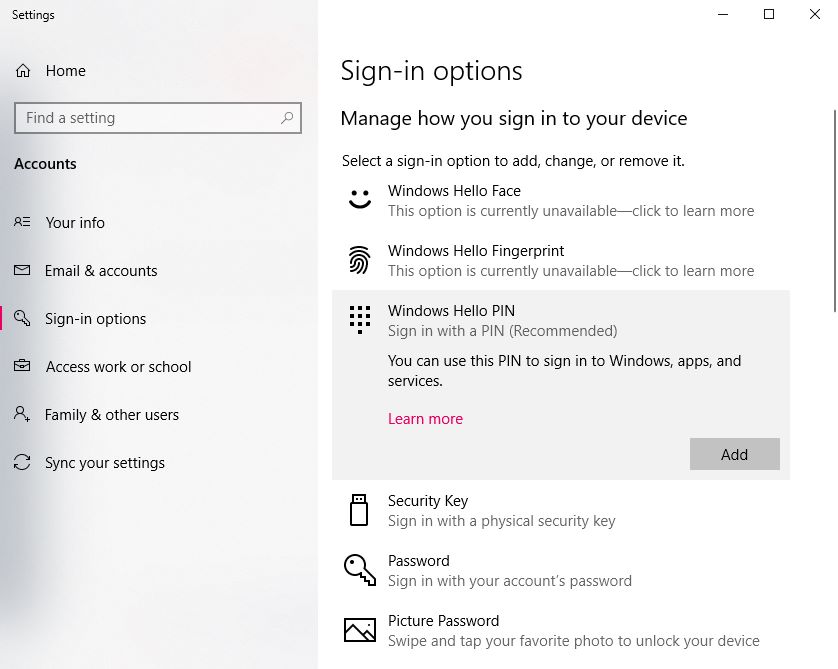
Lúc này nếu máy tính đã cài sẵn mật khẩu thì chúng ta sẽ gõ lại mật khẩu để xác nhận còn không thì bỏ qua bước này
Nếu WIndows hỏi mật khẩu tài khoản Microsoft bạn tiến hành nhập mật khẩu của mình vào sau đó nhấn Enter. Nếu đúng mật khẩu cửa sổ thiết lập PIN Set up PIN sẽ hiện ra . bạn Gõ mã PIN vào 2 ô New PIN và Confirm PIN -> Nhấn Ok
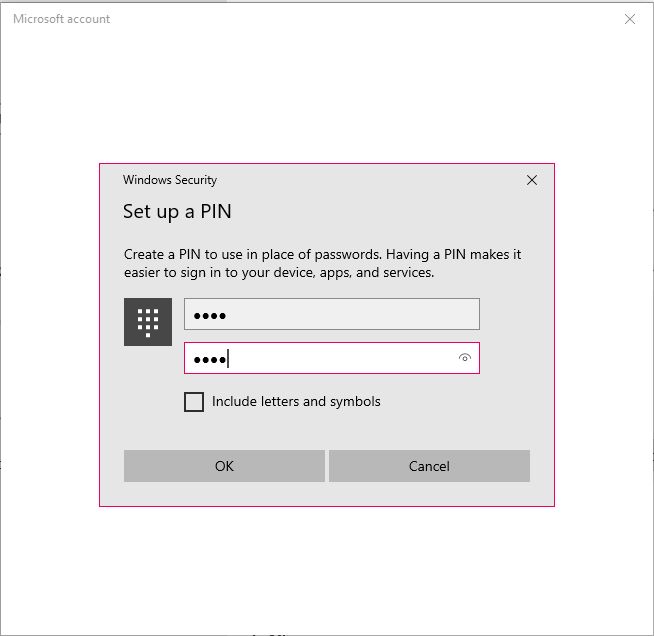
II. Cách đổi mật khẩu Windows 10 bằng cửa sổ dòng lệnh cmd.
2.1 Đổi mật khẩu Windows 10 tài khảon Local.
Nếu bạn không sử dụng tài khoản Microsoft để đăng nhập Windows 10 thì có thể đổi mật khẩu Windows 10 bằng cách vào Password như bước 3 ở trên để đổi mật khẩu hoặc đổi nhanh mật khẩu Windows 10 của mình bằng CMD.
Bước 1: Window + R gõ cmd rồi nhất Ctrl + Shift + Enter để mở cửa sổ cmd bằng quyền Admin.
Bước 2: Gõ lệnh net user để xem các user đang có trên máy
net user
Tiếp theo nhập lệnh dưới để thay đổi mật khẩu cho tài khoản và nhấn Enter:
net user USERNAME *
Bạn cần thay USERNAME bằng tên tài khoản cần đổi mật khẩu .
2.2 Đổi mật khẩu password windows 10 tài khoản Microsoft.
Như đã nói ở trên bạn chỉ có thể đổi mã PIN mà thôi, còn muốn đổi mật khẩu tài khoản Microsoft bạn cần đổi trong trang tài khoản của Microsft và mật khẩu Windows 10 sẽ đổi theo.
Lời kết.
Trên đây là các cách cài đặt mật khẩu cho máy tình chạy windows 10 đơn giản dễ làm . Hi vọng với bài hướng dẫn nhỏ như con thỏ này các bạn có thể thiết lập mật khẩu cho máy tính một cách nhanh chóng nhất.








