Trong bài trước tip đã cùng các bạn tìm hiểu về Telegram là gì và vì sao nên dùng Telegram thay vì ứng dụng chat khác phải khonog nào, còn trong bài này tip sẽ tiếp tục hướng dẫn cho các bạn cách cài Telegram trên máy tính, PC, laptop cùng theo dõi nhé các bạn.
1. Tải phần mềm Telegram.
Nhấn vào link dưới đây sau đó chọn Get Telegram for Windows để tả về telegram
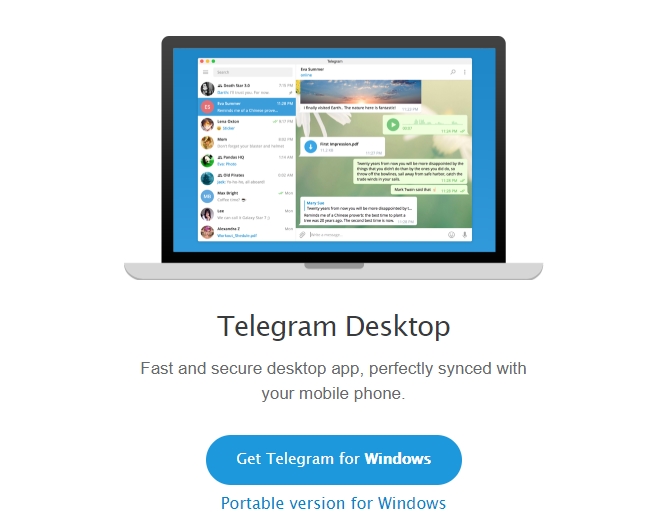
hoặc nhấn vào Portable version for Windows ( tải về phiên bản Telegram không cần cài đặt)
2. Cách Cài Telegram Trên Máy Tính PC Laptop.
Bước 1:Nhấp đúp vào file tải về để cài đặt. Telegram không hỗ trợ tiếng Việt nên cứ nhấn OK
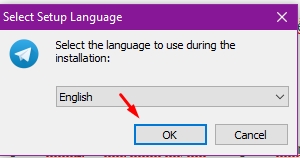
Bước 2: Để mặc đinhh rồi nhấn Next.
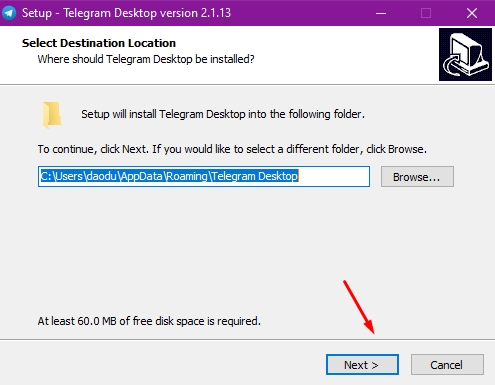
Bước 3: Nhấn Next tiếp.
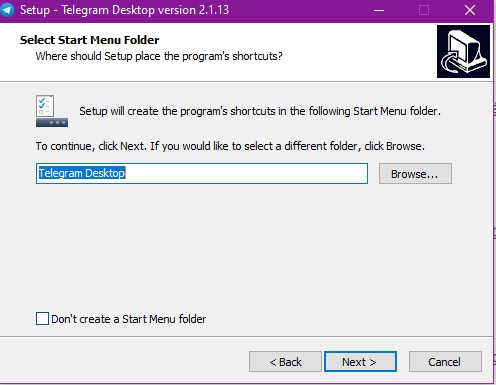
Bước 4: Cuối cùng nhấn Install để tiến hành cài Telegram trên máy tính.
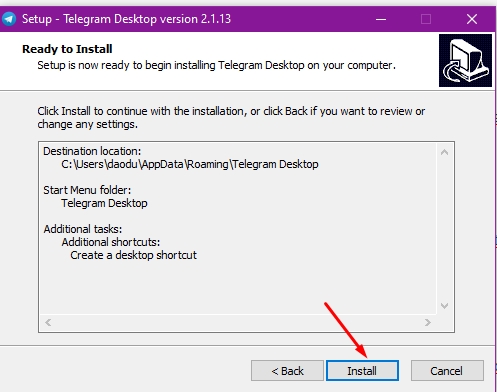
Cài đặt thành công bạn nhấn Finish để kết thúc quá trình.
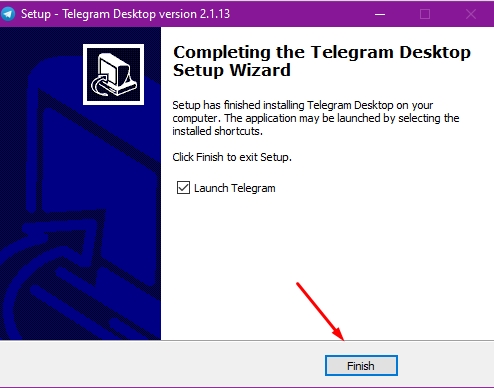
Bước 5: Mở Telegram vừa cài đặt trên máy tính của bạn sau đó nhấn vào Start Messaging để bắt đầu nhé.
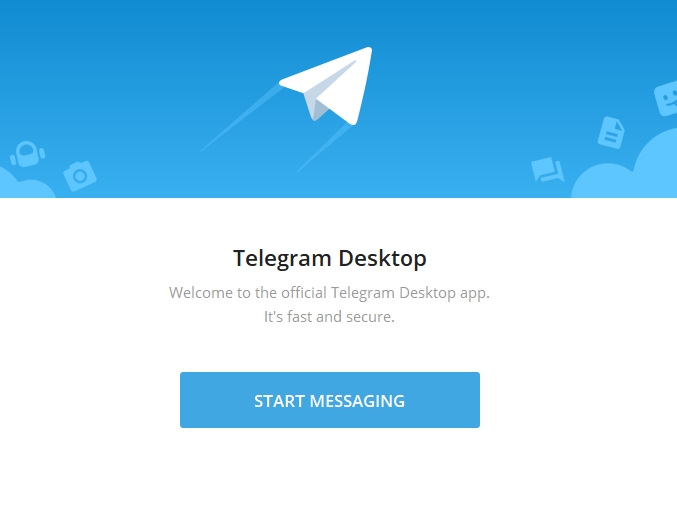
Bước 6: Điền số điện thoại của bạn vào để tiến hành đăng nhập.
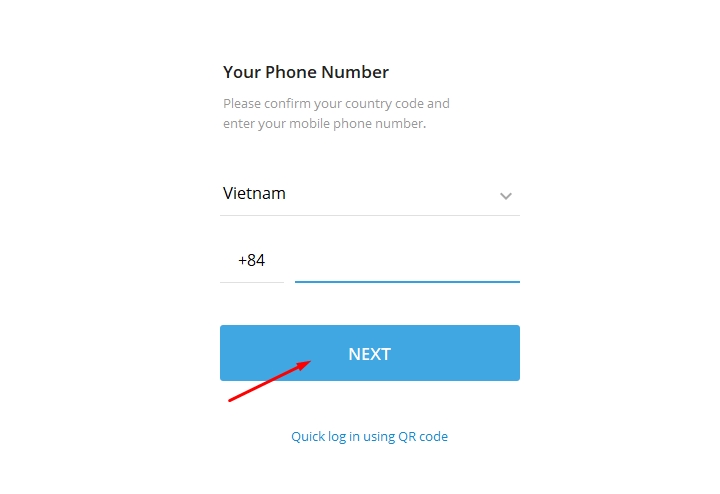
Bước 7: Nếu đã đăng ký tài khoản telegram bằng số điện thoại thì 1 mã code sẽ được gửi đến điện thoại của bạn, lấy mã code và nhập vào ô dưới và nhấn Next.
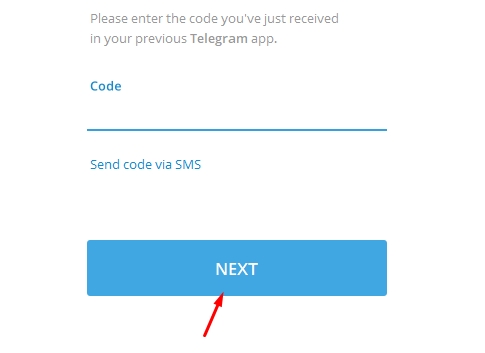
Ngược lại bạn sẽ phải đăng ký tài khoản Telegram mới đăng nhập được.
Đăng nhập xong là có thể thoải mái chat chit với telegram rồi đấy.
Lời kết.
Trên đây là cách cài đặt Telegram vào máy tính laptop. Hãy cài đặt Telegram trên máy tính, PC, laptop và giới thiệu Tele cho bạn bè đồng nghiệp của bạn sử dụng nhé vì Tele cực kỳ hữu ích đấy các bạn ạ. Chúc các bạn thành công với Telegram.








