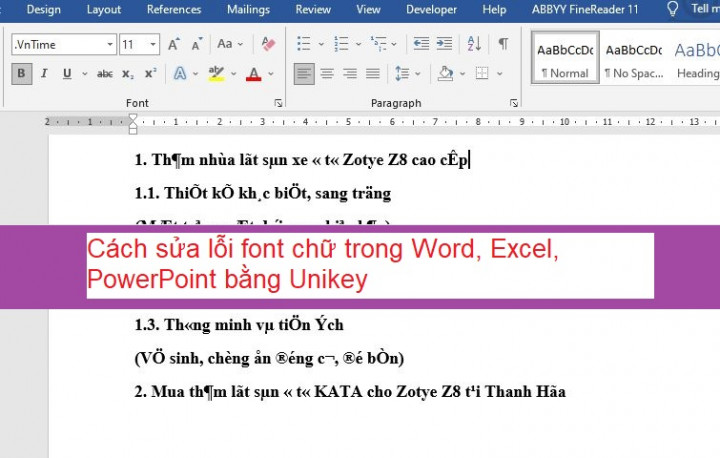Trong bộ công cụ văn phòng của Microsoft vì thiên về trình bày nên PowerPoint được Microsoft chăm chút hơn cả về hình ảnh. Chẳng thế mà việc đổi font chữ mặc định của PowerPoint dễ dàng hơn và nhiều cách hơn so với các phần mềm khác. Bài viết dưới đây tip.com.vn sẽ sẽ hướng dẫn các bạn các cách thay đổi font chữ mặc định trong PowerPoint chi tiết nhất cụ thể nhất mời các bạn cùng theo dõi nhé!
Cách thay đổi font chữ mặc định trong PowerPoint này được tip.com.vn thực hiện trên PowerPoint 2019, các phiên bản khác như PowerPoint 2010, 2013, 2016, Offilce 365 có thể làm tương tự nhé các bạn.
1. Đổi font chữ mặc định PowerPoint trong Slide Master 2019
Slide Master trong PowerPoint là tính năng dùng để thiết lập định dạng cho các slide bao gồm màu sắc, hiệu ứng và font chữ. Giống như 1 slide mẫu chỉ cần cần thiết kế 1 slide master duy nhất, sau đó áp dụng định dạng của slide đó cho tất cả những slide tiếp theo. Và tất nhiên chúng ta có thể dùng Slide Master để thay đổi font chữ mặc định.
Bước 1: Trên thanh công cụ Ribbon bạn nhấn vào mục View sau đó chọn Slide Master ở bên dưới.
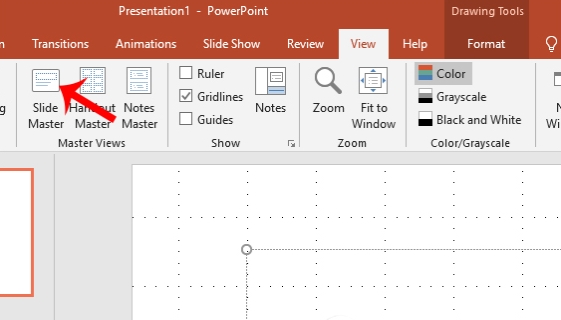
Bước 2: Tiếp theo các bạn sẽ thấy bản sao của từng mẫu slide có sẵn hiển thị ở khung bên trái. Bạn nhấn vào slide đầu tiên rồi nhấn vào nút Font trong phần Background. Danh sách các kiểu font để thay đổi cho tài liệu sẽ hiện ra, bạn nhấn vào Customize Fonts.
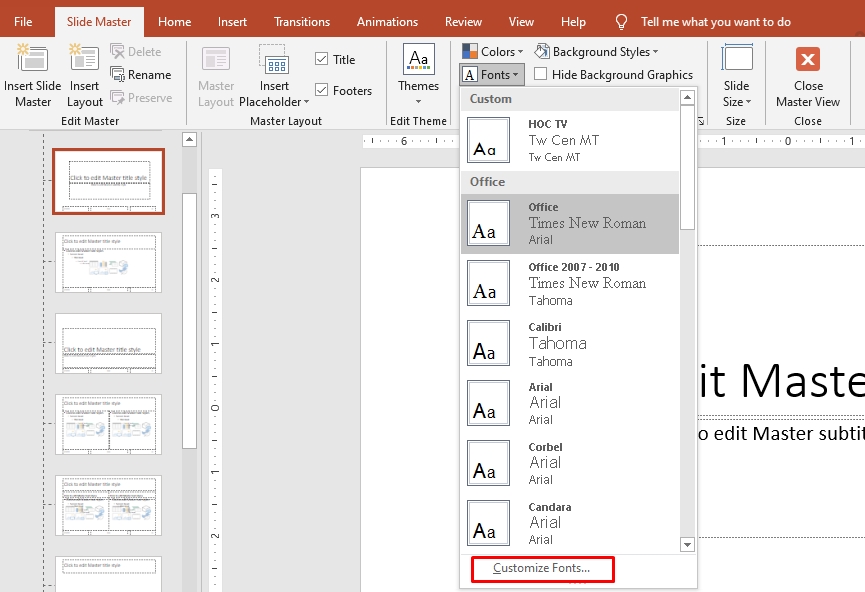
Bước 3: Trong cửa sổ Create New Theme Fonts bạn có thể thay đổi kiểu font chữ cho Heading hay phần Body (nội dung). Ở ngăn bên phải là cửa sổ xem trước font chữ hiển thị thế nào.
Cuối cùng bạn đặt tên cho theme mới rồi nhấn Save để lưu lại.

Lúc này khi quay lại giao diện Slide Master khi click vào mục Font các bạn sẽ nhìn thấy font chữ mới đặt tên ở trên

Hoặc nếu thoát hẳn giao diện Slide Master về giao diện thông thường các bạn sẽ thấy ngay font chữ đã thiết lập cho Slide Master hiển thị trên đầu phần chọn font chữ.
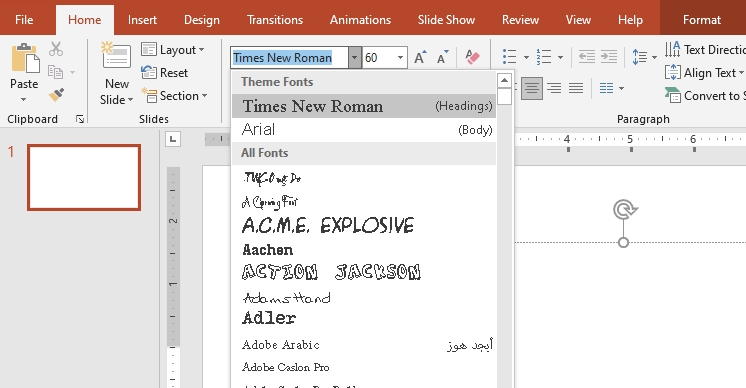
2. Đổi font chữ mặc định PowerPoint trong Replace Fonts
Bước 1: Khi đang ở slide thuyết trình mà bỗng dưng muốn muốn thay đổi lại font chữ thì bạn có thể nhấn vào nút Replace trong tab Home của thanh công cụ.
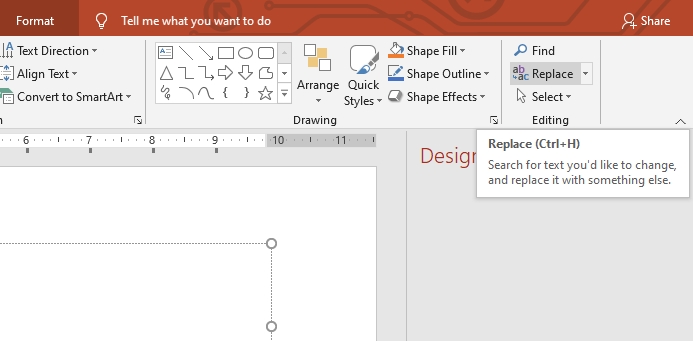
Nhấn tiếp vào nút Replace Fonts… để thay thế font chữ.

Bước 2: Cửa sổ Replace Font sẽ được hiển thị. Bạn chọn font chữ mới cho slide rồi nhấn nút Replace bên cạnh để thay đổi.
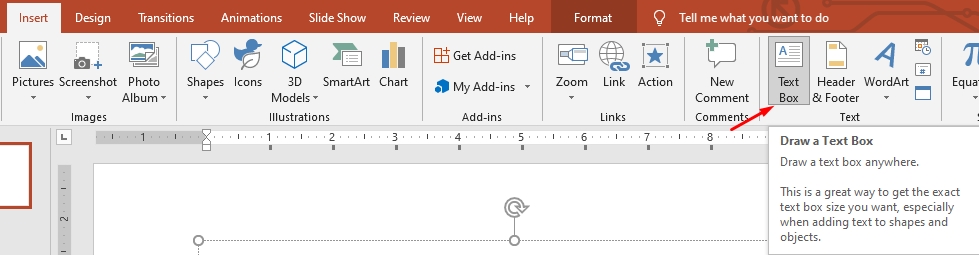
3. Thay font chữ PowerPoint trên Text Boxes.
Bước 1: Trên thanh công cụ nhấn vào tab Insert sau đó chọn vào Text Box để tạo khung nhập chữ.

Bước 2: Kéo khung vẽ văn bản rồi nhập nội dung văn bản bất kỳ vào khung rồi cũng chỉnh định dạng gồm font chữ, màu sắc, cỡ chữ. Khi viết xong nhấp chuột phải khung văn bản rồi chọn Set as Default Text Box.
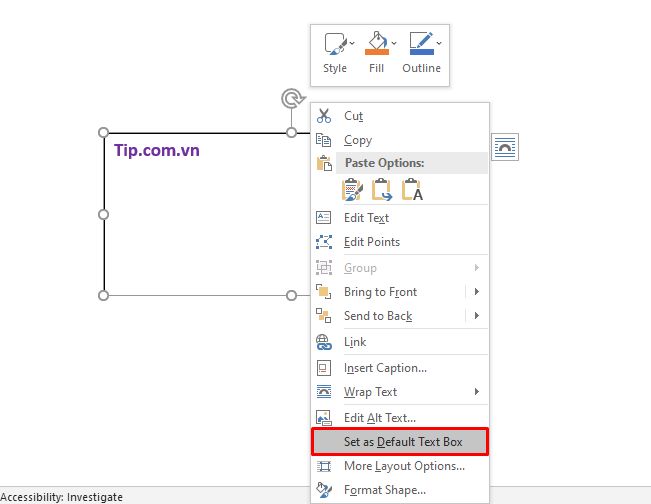
Vậy là từ lần sau khi bạn sử dụng Text box khác và nhập chữ thì định dạng chữ tự động sẽ được áp dụng cho nội dung mới.
4. Cách lưu font chữ thành Template.
Sau khi đổi font chữ mặc định cho PowerPoint và bạn muốn lưu lại thì có thể lưu chúng lại thành mẫu Template
Bước 1: Trên thanh công cụ nhấn nút File rồi chọn Save As.

Bước 2: Tiếp đến tại phần Other locations group bạn nhấn vào nút Browse để tùy chọn lưu file.

Bước 3: Cửa sổ tiếp theo tại Save as type bạn chọn PowerPoint Template rồi nhấn Save để lưu lại.

Lời kết.
Từ những cách thay đổi font chữ mặc định của PowerPoint ở trên chúng ta có thể thấy được Microsoft quan tâm chú trọng vào phần mềm trình chiếu này như thế nào. Nếu bạn thường xuyên sử dụng PowerPoint thì cũng nên nên lưu chúng lại thành mẫu Template để sử dụng nhé. Chúc các bạn thực hiện thành công!