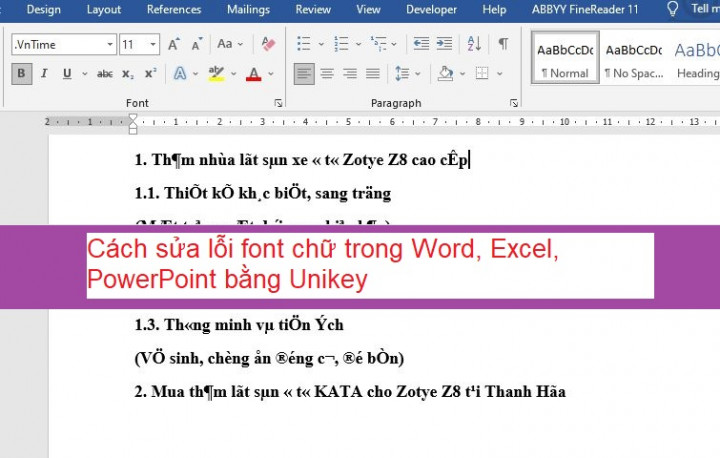Theme trong PowerPoint là cách nhanh nhất để tạo slide trình chiếu một cách chuyên nghiệp. Các theme PowerPoint đều được định dạng sẵn hình nền, màu sắc font chữ ... khá đẹp mắt tuy nhiên nếu muốn bạn có thể tùy chỉnh theme theo bất kỳ cách nào bạn muốn. Dưới đây tip.com.vn sẽ hướng dẫn cho bạn cách thay đổi theme trong PowerPoint 2016 một cách chi tiết nhất các phiên bản PowerPoint khác các như PowerPoint 2019, Office 365 làm tương tự nhé các bạn.
I. Cách chọn màu theme mới trong PowerPoint.
Nếu bạn không thích màu sắc của một theme cụ thể tong PowerPoint thật dễ dàng để thay đổi màu theme mới trong khi mọi thứ khác của theme sẽ không thay đổi. Cụ thể cách làm như sau:
Bước 1. Từ tab Design, bạn nhấp vào mũi tên drop-down trong nhóm Variants và chọn Colors.

Bước 2. Sau đó chọn màu theme mà bạn mong muốn.
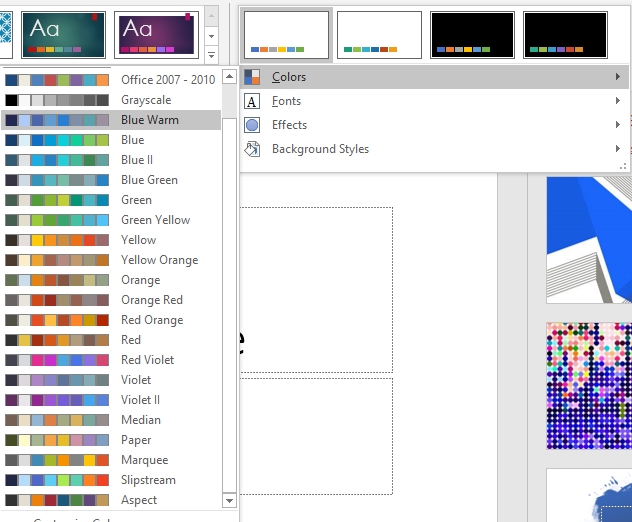
Bước 3. Bài thuyết trình sẽ cập nhật để hiển thị màu sắc theme mới.
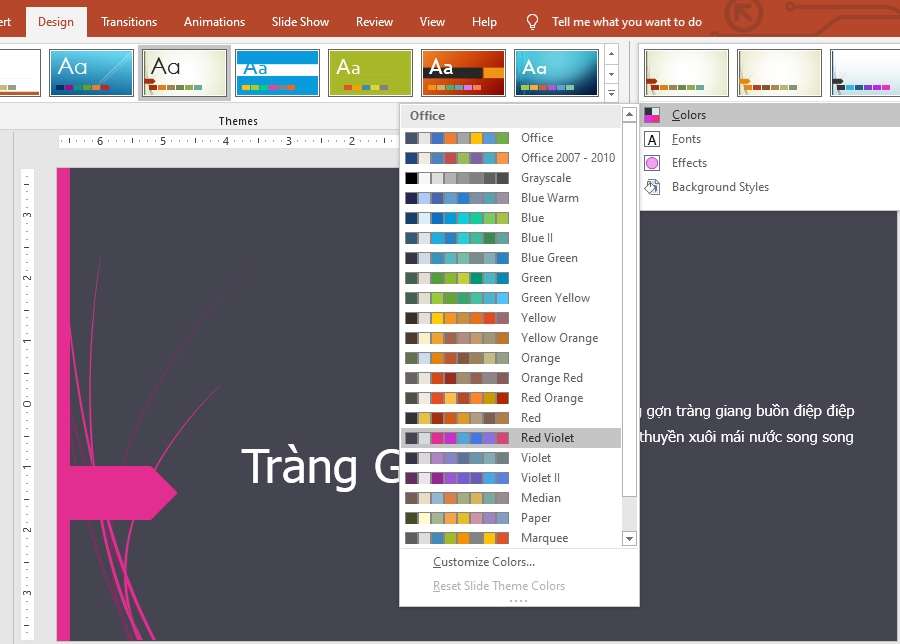
II. Cách tùy chỉnh màu sắc theme PowerPoint.
Để tùy chỉnh màu sắc trong theme các bạn làm như sau
Bước 1. Chọn tab Design, nhấp vào mũi tên drop-down trong nhóm Variants.
Bước 2. Chọn Colors, sau đó bấm Customize Colors.
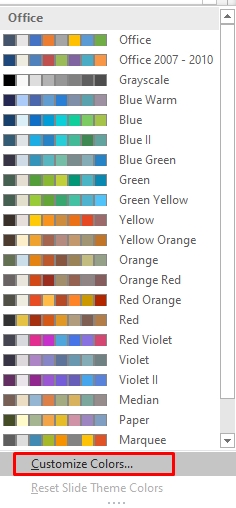 Bước 3: Hộp thoại chịnh màu sẽ hiện lên, thích chỉnh màu nào bạn click vào mũi tên của màu đó để chỉnh.
Bước 3: Hộp thoại chịnh màu sẽ hiện lên, thích chỉnh màu nào bạn click vào mũi tên của màu đó để chỉnh.
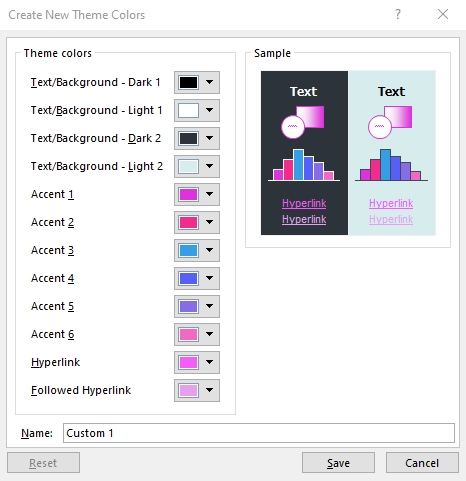
Có thể cần nhấp vào More Colors để tìm nhiều màu hơn.
Bước 4. Bạn có thể đặt tên mong muốn cho màu theme tùy chọn này trong trường Name sau đó bấm Save.
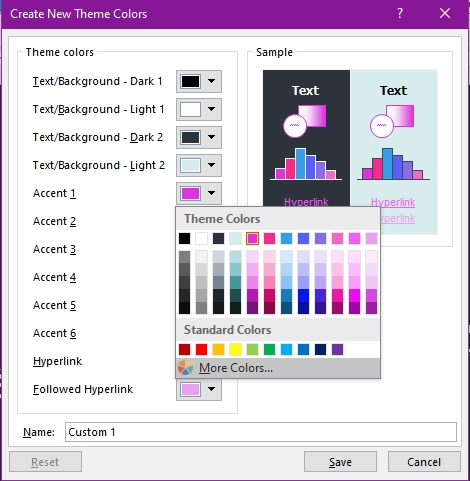
Bước 5. Ngay lập tức màu sắc trong bài thuyết trình của bạn sẽ được thay đổi.
III. Cách tùy chọn phông chữ mới cho theme
Trong các theme PowerPoing bạn cũng có thể dễ dàng cài đặt một bộ phông chữ mới cho theme mà không làm thay đổi giao diện chung của theme. Cách làm như sau:
Bước 1. Từ tab Design trên thanh Ribbon nhấp vào mũi tên drop-down trong nhóm Variants và chọn Fonts.

Bước 2. Chọn Font chữ mong muốn cho theme.

IV. Cách tùy chỉnh Font chữ cho theme.
Bạn hoàn toàn có thể chọn phông chữ theme của riêng mình theo cách làm như sau:
Bước 1. Tại tab Design nhấn vào mũi tên drop-down trong nhóm Variants.
 Bước 2. Chọn Fonts, sau đó bấm Customize Fonts.
Bước 2. Chọn Fonts, sau đó bấm Customize Fonts.
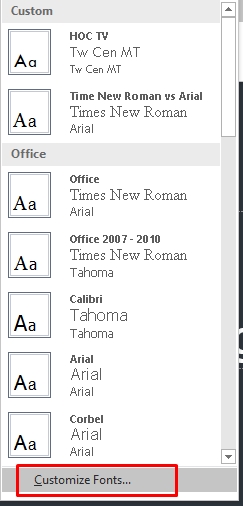 Bước 3. Một hộp thoại mới xuất hiện với hai phông chữ của theme hiện tại. Để thay đổi phông chữ, bạn nhấp vào mũi tên drop-down và chọn phông chữ mong muốn.
Bước 3. Một hộp thoại mới xuất hiện với hai phông chữ của theme hiện tại. Để thay đổi phông chữ, bạn nhấp vào mũi tên drop-down và chọn phông chữ mong muốn.

Bước 4. Đặt tên mong muốn trong trường Name sau đó bấm Save là xong. Font custom sẽ hiển thị trên đầu hộp thoại Font.

V. Cách chọn hiệu ứng theme và background.
Việc chỉnh hiệu ứng và background trong Theme Powerpoint các bạn cũng làm tượng tự bằng cách nhấn vào tab Design, nhấp vào mũi tên drop-down trong nhóm Variants và chọn Effects hoặc Background Styles,
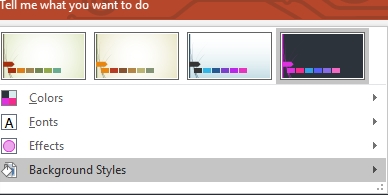
VI. Cách lưu theme tùy chỉnh
Cách lưu một theme tùy chỉnh trong PowerPoint để dùng cho các bài thuyết trình khác như sau
Bước 1. Từ tab Design, bạn nhấp vào mũi tên xổ xuống trong nhóm Themes.

Bước 2. Nhấp vào Save Current Theme.

Bước 3. Đặt tên theme mình muốn lưu bấm Save.

Bước 4. Vậy là xong theme tùy chỉnh trong phần Custom của Themes

Lời kết:
Các theme tùy chỉnh đã lưu trong PowerPoint còn được đồng bộ trên các ứng dụng của Microsoft như Word, Excel nữa đấy các bạn ạ. Hi vọngbài viết cách thay đổi theme trong PowerPoint 2016 trên đây hữu ích với các bạn. Chúc các bạn thành công.