Chắc hẳn khi làm việc với Word, Excel, PowerPoint các bạn thường phải Undo thao tác có phải không nào. Thế nhưng việc Undo này lại bị giới hạn không được nhiều. Vậy có cách nào để tăng số lần Undo lên hay không? Câu trả lời là có hãy theo dõi hướng dẫn tăng số lần Undo trong Word, Excel, PowerPoint… của tip.com.vn trình bày dưới đây nhé.
I. Vì sao lại cần Undo nhiều lần?
Số lần Undo ít quá sẽ không đủ để quay lại vị trí mà bạn mong muốn. Vì vậy chúng ta phải Undo nhiều lần mới đạt đực kết qảu như ý. Đơn giản ví dụ bạn gõ sai 5 lần nhưng Undo chỉ cho 4 lần thì bạn không thể quay lại như lúc trước lúc gõ sai 5 lần được. Việc tăng số lần Undo (Ctrl + Z) trong Word, Excel, PowerPoint… là cực kỳ cần thiết.
II. Cách kiểm tra phiên bản Office.
Cách thay đổi số lần Undo trên Word, Excel, PowerPoint…. giữa các phiên bản Office sẽ khác nhau vì vậy trước tiên các bạn cần kiểm tra phiên bản Office cho chính xác.
Để kiểm tra phiên bản Office bạn chỉ cần mở 1 phần mềm bất kỳ thuộc bộ Office và vào File => Acount.
Ví dụ mình mở Word lên vào File và chọn Acount sẽ biết được phiên bản Office của mình là 2019

III. Cách tăng số lần Undo trong Word, Excel, PowerPoint….
Lưu ý: Hướng dẫn dưới đây sẽ làm mẫu trên phần mềm Word 2019. Đối với phần mềm Excel, PowerPoint các bạn làm tương tự nhé.
Bước 1: Nhấn nút Windows + S và nhập Registry Editor và chọn mở Registry Editor
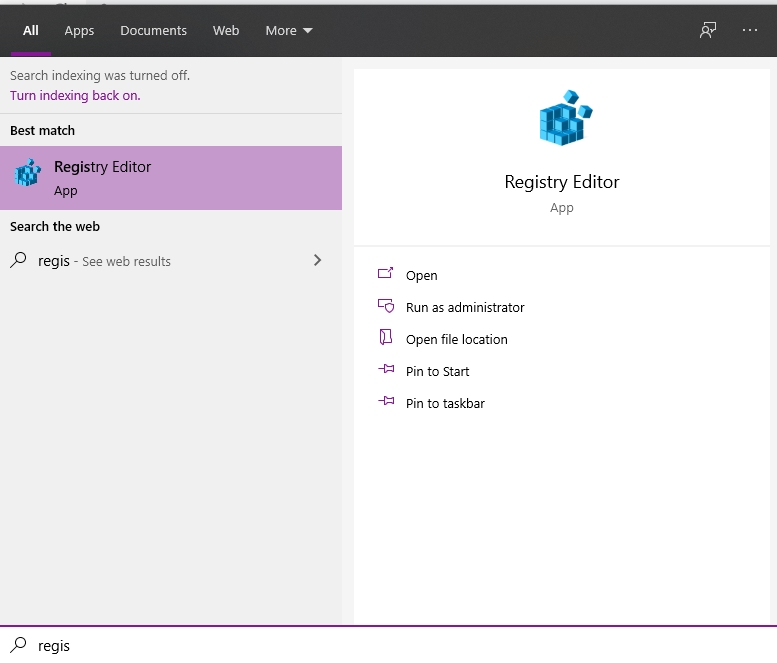
Bước 2: Sao chép đường dẫn dưới đây để dán vào thanh địa chỉ trong Registry Editor và nhấn Enter để mở (lưu ý đổi mã số phiên bản Office).
- Đường dẫn tăng số lần Undo trong Word:
- HKEY_CURRENT_USER\Software\Microsoft\Office\“mã số”\Word\Options
- Đường dẫn tăng số lần Undo trong Excel:
- HKEY_CURRENT_USER\Software\Microsoft\Office\“mã số”\Excel\Options
- Đường dẫn tăng số lần Undo trong PowerPoint:
- HKEY_CURRENT_USER\SOFTWARE\Microsoft\Office\“mã số”\PowerPoint\Options
Lưu ý: Mã số Office như sau.
- Microsoft Office 2007 mã số 12.0
- Microsoft Office 2010 mã số 14.0
- Microsoft Office 2013 mã số 15.0
- Microsoft Office 2016/2019 mã số 16.0
Ví dụ: Ví dụ tăng Undo của phần mềm Word phiên bản 2019 và đường dẫn thể như sau:
Computer\HKEY_CURRENT_USER\Software\Microsoft\Office\16.0\Word\Options
Bước 3: Tiếp theo, bạn hãy Click chuột phải vào cửa sổ bên phải và chọn New => DWORD (32-bit) Value.
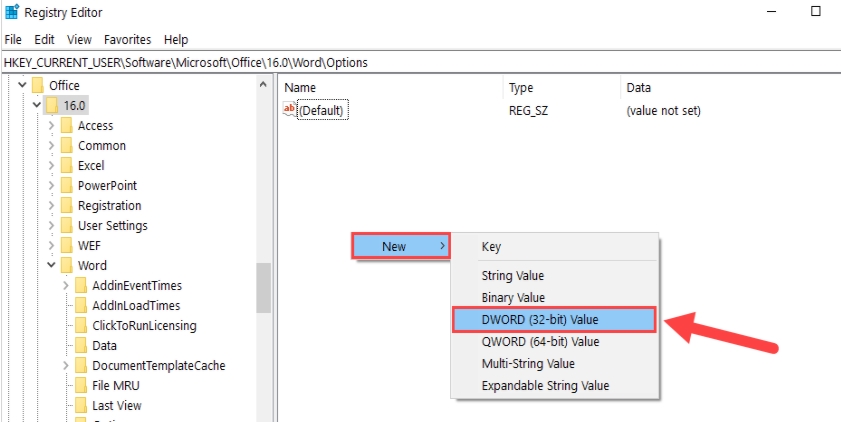
Bước 4: Click chuột phải chọn Rename để đổi tên.

Bước 5: Đổi tên thành UndoHistory.

Bước 6: Click đúp vàovà nhập số lần muốn nhấn Undo vào trong mục Value Data (không giới hạn). Để lưu lại thiết lập mới thì các bạn chỉ cần nhấn OK.
Kết quả sẽ thu được rất nhiều lần undo như sau:

Lời kết:
Hi vọng hướng dẫn cách tăng số lần Undo trong các phần mềm Word, Excel, PowerPoint trên đây sẽ giúp ích được cho các bạn. Chúc các bạn hoàn thành tốt công việc với phần mềm thuộc bộ Office này.








