Một tính năng nhưng tưởng là lỗi khó chịu khi mới sử dụng Windows 10 đó là Game Bar. Thật vậy đôi lúc Game Bar hiện lên gây khó chịu cho người dùng vì phải mất công thoát khỏi nó. Vậy Game Bar là gì và cách dùng Game Bar như thế nào hãy cùng tip.com.vn tìm hiểu trong bài viết dưới đây nhé
Game Bar là gì?
Game Bar là một tính năng không phải lỗi, đúng hơn đó là phần mềm được Microsoft tích hợp sẵn trong Windows 10 nhằm hỗ trợ và nâng cao trải nghiệm chơi game cho người dùng.
Mục đích đầu tiên của Game Bar đó là chụp ảnh màn hình và quay video. Thế nhưng dần dần qua các bản update Microsoft đã liên tục mở rộng tính năng khiến cho Game Bar có thể giúp bạn làm nhiều việc hơn, không còn chỉ giới hạn ở chơi game nữa. Dưới đây là những cách sử dụng Game Bar trên Windows 10.
Cách bật và kích hoạt Game Bar trên Windows 10
Để có thể sử dụng Game Bar, trước tiên chúng ta cần kích hoạt nó. Cách làm như sau:
Bước 1: Nhấn phím Windows + I để mở cửa sổ Settings.
Bước 2: Trong cửa sổ setting chọn phần Game
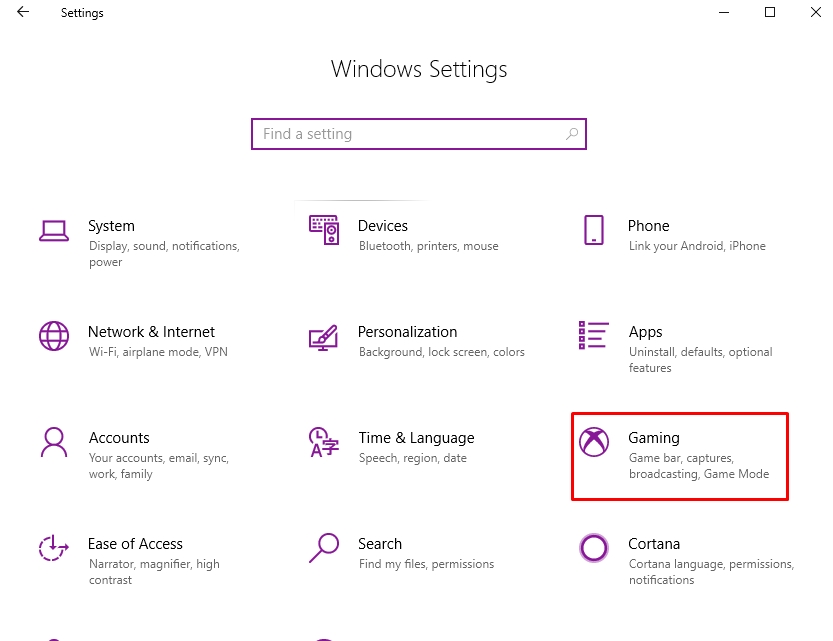
Bước 3: Trong cửa sổ Gameming bạn tìm và trượt nút Record game clips, screenshots, and broadcast using Game bar sang On.

Nếu bạn có XBox hãy tích vào Open the Game bar using this button on a controller để mở thanh Game Bar khi nhấn nút logo trên điều khiển Xbox.
Dưới những tùy chọn này là phần giới thiệu các phím tắt.mặc định.

Các phím tắt của Game Bar
- Window + G : Mở Game Bar
- Window + Alt + PrtScr: Chụp ảnh màn hình
- Window + Alt + G: Ghi lại 30 giây cuối (bạn có thể thay đổi thời lượng ghi trong Xbox Game Bar > Cài đặt )
- Windows + Alt + R: Bắt đầu/dừng ghi
- Windows + Alt + PrtScn: Chụp ảnh màn hình trò chơi của bạn.
Cách sử dụng GameBar Windows 10.
1. Kiểm tra hiệu suất hệ thống thông thường Windows 10.
Game Bar có bảng Performance giúp chúng ta biết mức sử dụng CPU, GPU và RAM trên hệ thống. Bảng này cũng sẽ hiện tốc độ khung hình trong game và chỉ hiển thị tốc độ khung hình trong game thôi các bạn nhé.
Để bật chế độ theo dõi Performance bạn nhấn Window + G để mở Game Bar sau đó click chuột vào biểu tượng chiếc màn hình như hình vẽ

Ngay lập tức các thông số của CPU, GPU hiển thị

2. Trò chuyện cùng bạn bè
Chúng ta có thể dùng Game Bar để trò chuyện với bạn bè. Muốn sử dụng tính nắng này bạn chọn biểu tượng Xbox Social như hình dưới. Nếu không có nhấn nút mũi tên sang trái để tìm


Sau đó muốn nói chuyenẹ với bạn bạn chỉ cần click đúp vào tên người bạn trên danh sách để bắt đầu trò chuyện. Bạn cũng có thể chuyển sang tab Chat nếu muốn xem lịch sử trò chuyện và trở về hội thoại trước đó.

Nút Search ở phía trên được sử dụng để tìm bạn bè muốn thêm vào danh sách.
3. Điều khiển âm lượng hệ thống
Bảng Audio sẽ cho phép người dùng có thể điều khiển kết hợp âm lượng khác nhau cho ứng dụng đã mở qua những thanh trượt.
Để hiển thị Bảng Audio click vào biểu tượn như hình dưới và chọn Audio

Bảng Audio như sau

4. Chụp ảnh màn hình và quay video.
Đây chính là là tiện ích tuyệt vời nhất của Game bar . Thanh Capture không chỉ cho phép chúng ta chụp ảnh màn hình mà còn có thể giúp bạn quay lại bất cứ thứ gì xuất hiện trên màn hình.
Để mở thanh Capture bạn nhấn vào tùy chọn như hình dưới
Thanh Capture của Game Bar sẽ có giao diện như sau:

Click icon Camera để chụp ảnh màn hình hoặc nhấn icon Record hình tròn để bắt đầu quay video và lưu dưới dạng MP4.
Sau khi quay video, bạn có thể click Show all captures để thấy toàn bộ chúng ở cùng một nơi. Icon microphone cũng cho phép bạn bật mic để thu giọng nói ở mọi video được ghi lại.

5. Chia sẻ trên mạng xã hội.
Game Bar cũng cho phép người dùng đăng nhập và liên kết với các mạng xã hội khácđể có thể kết nối và chia sẻ với bạn bè của mình
Để sử dụng tính năng này các bạn click vào Settings => Chọn tab Accounts,

Ở bên dưới, các bạn cũng sẽ thấy phần Xbox Live, cho phép liên kết các tài khoản từ các dịch vụ, chẳng hạn như Steam, Facebook để bạn có thể kết nối với bạn bè đang online.
6. Chơi và điều khiển Spotify
Game Bar cũng tích hợp Spotify. Bạn có thể dùng Game Bar để điều khiển Spotify tức thì - tạm dừng, bỏ qua, lặp lại… và mở trên playlist game tuyển chọn.

7. Tìm người cùng chơi game.
Tính năng Looking for Group của Game Bar giúp bạn hể duyệt game Xbox và xem có ai cũng đang muốn tìm bạn cùng chơi hay không

Bên cạnh đó bạn cũng có thể Create a post và đặt cấu hình mong muốn như voice chat, ngôn ngữ, yêu cầu người chơi… Đây là tính năng rất tuyệt vời giúp bạn kết nối game thủ cùng chung sở thích.
Lời kết.
Game bar là một tính năng thực sự hữu ích với nhưng game thủ trên Windows 10 . Bên cạnh đó những thế các tính năng bổ sung của nó cũng có ứng dụng tuyệt vời nếu bạn không chơi game ví dụ như chỉnh âm lượng, chụp ảnh quay video màn hình ... Chúc các bạn sử dụng Gamebar vui vẻ!








