Bạn muốn biết cách chụp màn hình máy tính không cần cài phần mềm đơn giản để lưu lại những hình ảnh quan trọng hoặc đặc biệt. Nếu như bạn đang sử dụng máy tính bàn hoặc laptop của Windows thì việc chụp màn hình máy tính không cần dùng phần mềm chỉ với vài thao tác phím quen thuộc bạn đã có thể có được bức ảnh màn hình mong muốn.
Việc chụp màn hình máy tính PC/laptop vô cùng đơn giản có 4 cách để bạn có thể thực hiện. Việc chụp màn hình máy tính Windows áp dụng cho tất cả máy tính bàn, laptop của tất cả các hãng như Dell, Lenovo, Asus... Và Tip.com.vn xin chia sẻ đến bạn 4 cách chụp màn hình máy tình không dùng đến phần mềm vô cùng đơn giản, hãy tham khảo và sử dụng nhé.
>> Tham khảo: Cách đổi tên Wifi modem các nhà mạng
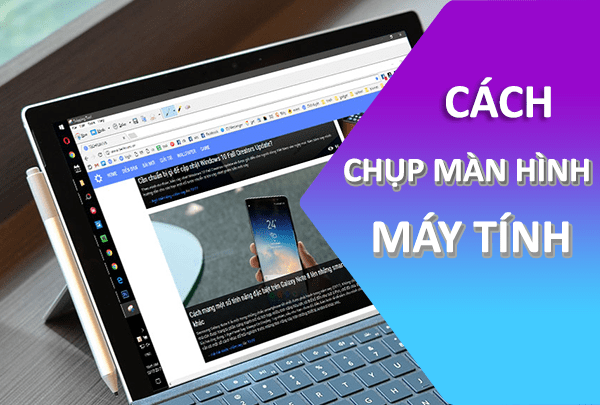 Cách chụp màn hình máy tính nhanh nhất không dùng phần mềm
Cách chụp màn hình máy tính nhanh nhất không dùng phần mềm
Hướng dẫn cách chụp màn hình máy tính PC/Laptop đơn giản nhất
1. Cách chụp màn hình máy tính nhanh không dùng đến phần mềm cho HĐH Window
Cách 1: Chụp ảnh màn hình máy tính nút PrintScreen:
Đây là cách thông dụng nhất trên Windows bạn có thể chụp lại ảnh toàn màn hình máy tính. Người dùng chỉ cần nhấn vào nút PrtScn trên bàn phím, ảnh sẽ được lưu vào bộ nhớ Clipboard.
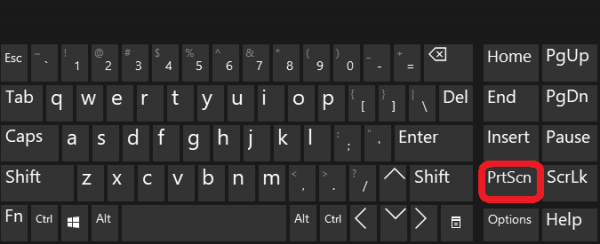
Lúc này bạn cần mở ứng dụng chỉnh sửa ảnh có sẵn trên máy tính như Paint, Photoshop... để dán ảnh đã chụp vào. Chọn lưu lại là đã có được bức ảnh chụp màn hình máy tính như mong muốn.
Các này thường được áp dụng cho những nhu cầu soạn thảo văn bản có chèn hình như Word, Powerpoint... nhưng không có nhu cầu lưu file ảnh. Chụp ảnh màn hình xong bạn có thể dán trực tiếp vào khung soạn thảo.
>> Đừng bỏ qua: Cách tăng tốc Win 10 toàn diện
Cách 2: Chụp màn hình máy tính và lưu:
Bạn chỉ cần thao tác phím Windows + PrintScreen (PrtScn) ảnh sẽ được tự động lưu vào mục Pictures > Screenshots trên máy tính.
Sau khi thao tác thành công, bạn chỉ cần mở theo thư mục trên sẽ tìm được file ảnh chụp màn hình máy tính vừa thao tác ban nãy.
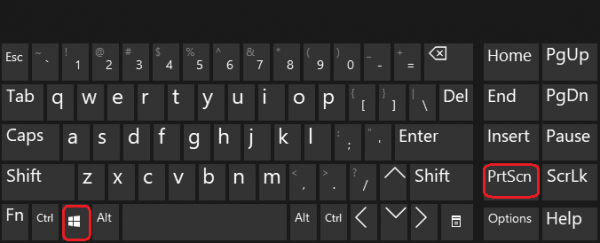
Cách 3: Chụp ảnh màn hình máy tính bằng Snipping Tool:
Đây là một công cụ hỗ trợ chụp ảnh màn hình máy tính mặc định được Windows hỗ trợ từ Windows Vista trở đi. Với Snipping Tool khách hàng có thể chụp ảnh toàn màn hình, hoặc chỉ với 1 góc ảnh màn hình... tùy thuộc vào nhu cầu sử dụng.
Bạn mở công cụ Snipping Tool bằng thao tác Start > All Programs > Windows Accessories > Snipping Tool. Ngoài ra, bạn cũng có thể mở ô tìm kiếm trên máy tính gõ Snipping Tool > Enter để tìm kiếm.
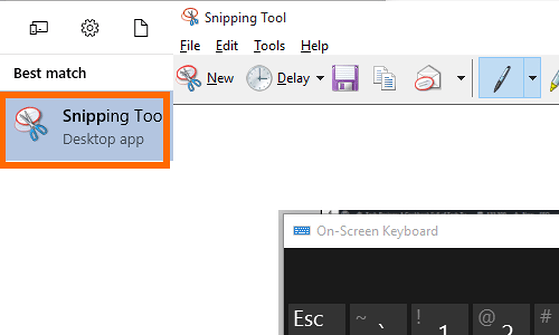
Cách 4: Chụp màn hình máy tính và gửi:
Bạn chỉ cần thao tác Windows + H thì thao tác chụp màn hình máy tính và gửi sẽ hiện ra. Cách chụp này cho phép bạn gửi ảnh vừa chụp qua email, Facebook, OneNote.
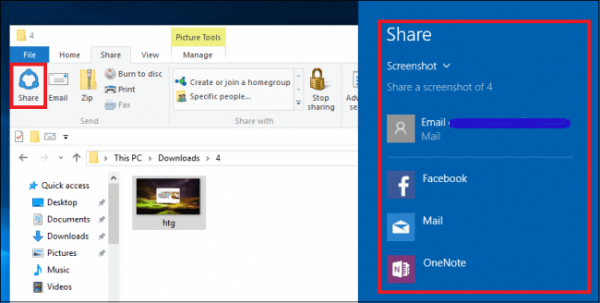
2. Chụp màn hình máy tính trên macOS (macbook/iMac
Trên macOS bạn có thể chụp ảnh toàn màn hình chỉ cần một nút bấm và máy tính Mac sau đó sẽ được lưu tự động vào desktop. Chụp ảnh toàn màn hình máy tính hệ điều hành macOS- Nhấn phím Shift + Command (⌘) + 3.
- Ảnh chụp sẽ lưu lại định dạng .png trên desktop.
Nên xem: Cách lấy lại tin nhắn Zalo khi đổi điện thoạiCách chụp một phần màn hình tùy chọn trên máy tính macOS
- Nhấn phím Shift + Command + 4, con trỏ chuột sẽ thay đổi thành hình chữ thập để các bạn chọn vùng cần chụp
- Di chuyển chữ thập đến vùng bạn muốn chụp và kéo cho đến hết khung hình bạn muốn chụp. Các bạn có thể giữ phím Shift, Option hoặc Space để thay đổi cách di chuyển vùng chọn.
- Khi chọn xong các bạn chỉ cần nhả chuột hoặc trackpad thì hỉnh ảnh sẽ tự lưu vào Desktop.
- Để hủy bỏ, nhấn phím Esc trước khi bạn nhả chuột để hủy lệnh
>> Xem luôn: Cách check IMEI iPhone/Ipad








