Hiện tại các máy in đa năng in 2 mặt giấy đã ngày một nhiều thế nhưng bạn sẽ làm thế nào để in 2 mặt giấy với máy in bình thường. Trong bài viết dưới đây tip.com.vn sẽ hướng dẫn cho các bạn cách in hai mặt giấy A4 Word, PDF một cách đơn giản dễ hiểu nhất bằng cả máy in 1 mặt và 2 mặt nhé.
1. Cách in hai mặt giấy Word.
1.1 In hai mặt trong Word với máy in chỉ in một mặt
Để in 2 mặt trong Word với máy in chỉ in một mặt chúng ta cần
- In các trang lẻ trước,
- Đảo mặt chưa in lên trên và xếp giấy đã in trang lẻ vào phần cấp giấy cho máy in v
- In tiếp trang chẵn theo thứ tự đảo ngược.
Bước 1: Với Word phiên bản cũ Word 2003, Word 2007 các bạnn nhấn Ctrl + P để mở hộp thoại Print. Trong mục Print lựa chọn Odd pages để in các trang lẻ trước. Bỏ chọn dấu tích trong ô Reverse print order ( in theo thứ tự đảo ngược)
Với phiên bản Word mới hơn như Word 2010,Word 2013, Word 2016, Word 2019, vào File -> Print .
Trong mục Settings ở bên phải bạn trong mục Print All Pages chọn Only Print Odd Pages và Bỏ check Reverse print order .

Reverse print order sẽ không hiển thị ở hộp thoại in vì vậy bạn cần kiểm tra xem đã tắt chưa bằng cách vào File => Option => chuyển tới tab Advanced kéo xuống dưới mục Print bỏ dấu tích trong Print pages in reverse order ( In theo thứ tự đảo ngược) sau đó nhấn OK.

Bước 2: Sau khi in xong trang lẻ, đảo ngược toàn bộ giấy vừa in cho vào máy in. Làm lại thao tác in nhưng chọn lại Even pages với Word 2003, Word 2007, hoặc Only Print Even Pages với Word 2010,Word 2013, Word 2016, Word 2019 để in trang chẵn.
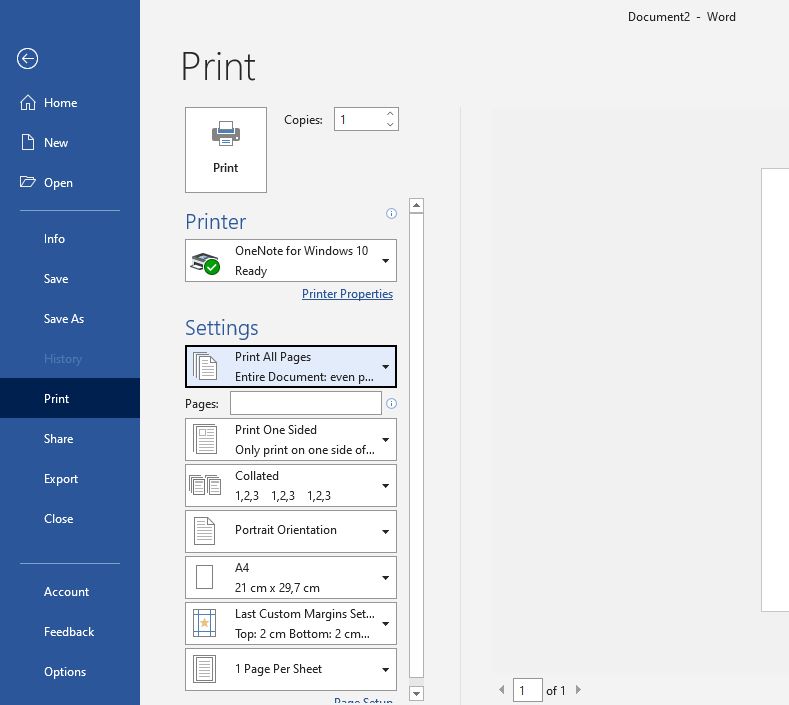
Nhớ tích chọn Reverse print order để in trang chẵn từ cuối in lên vì giấy xếp vào máy in lúc này đã đảo ngược thứ tự in.Lưu ý : Nên in tests thử trước tránh việc đảo nhầm giấy và in nhầm giấy gây lãng phí
1.2. In hai mặt giấy trong word với máy in 2 mặt
- Với Word phiên bản cũ Word 2003, 2007 nhấn Ctrl + P để mở hộp thoại Print. Trong Print Properties => Finishing và đánh dấu chọn Print on Both Sides.
- Word 2010,Word 2013, Word 2016, Word 2019 cũng nhấn Ctrl + P hoặc File => Print. Lựa chọn máy in và để chế độ Print on Both Sides để in cả hai mặt thay vì Print One Sided chỉ in một mặt như mặc định.
2. Cách in hai mặt giấy trong PDF.
2.1 In hai mặt trong PDF với máy in chỉ in một mặt
In 2 mặt PDF sử dụng máy in 1 mặt làm tương tự như Word. Bạn cũng mở file PDF lên vào File => Print hoặc tổ hợp phím Ctrl + P.
Hộp thoại Print hiện ra phần Subnet chọn Odd Pages only => bỏ tích Reverse page => Ok để in các trang lẻ

Sau khi in hết trang lẻ xong đảo giấy đặt lại vào khay giấy của máy in. Chọn tiếp Even pages only để in trang chẵn, nhớ tích Reverse page để đảo thứ tự in trang chẵn từ cuối lên đầu.
2.1 In hai mặt trong PDF với máy in 2 mặt
Cách in 2 mặt DPF với máy in 2 mặt như sau :
Nhấn Ctrl + P chọn phần Print on both sides of paper -> OK
Lời kết.
Vậy là xong tip vừa chỉ cho các bạn cách in 2 mặt word, pdf bằng máy in một mặt và máy in 2 mặt rồi đấy . Chúc các bạn thành công.








