Nhiều phần mềm game yêu cầu cài đặt .NET Framwork 3.5 mới chạy được. Trong bài trước tip.com.vn đã chỉ cho các bạn cách cài đặt .NET Framwork 3.5 như thế nào rồi và trong bài này chúng mình lại tiếp tục gửi tới các bạn thêm 1 cách cài đặt .NET Framework 3.5 nữa đó là cài đặt .NET Framework 3.5 bằng CMD (Command Prompt), các bạn cùng đón xem nhé.
I. Các bước cài đặt .NET Framework 3.5 bằng CMD - Command Prompt
Lưu ý : Cách cài đặt này yêu cầu máy tính phải kết nối Internet để cài đặt .NET Framework 3.5.
Bước 1. Nhấn tổ hợp phím Windows + R gõ vào CMD sau đó nhấn tổ hợp phím CTRL + SHIFT + ENTER để mở cửa sổ CMD với quyền admin.
Hoặc có thể nhấn Windows + S gõ vào Command Prompt rồi chọn dòng Run as Administrator.
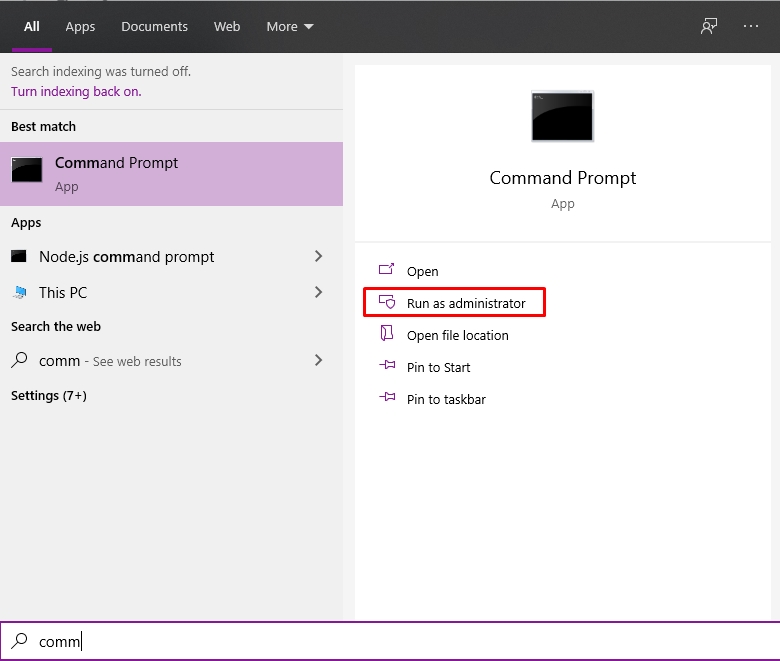
Bước 2. Sao chép và dán lệnh dưới đây vào Command Prompt => nhấn Enter.
Dism /online /Enable-Feature /FeatureName:"NetFx3"
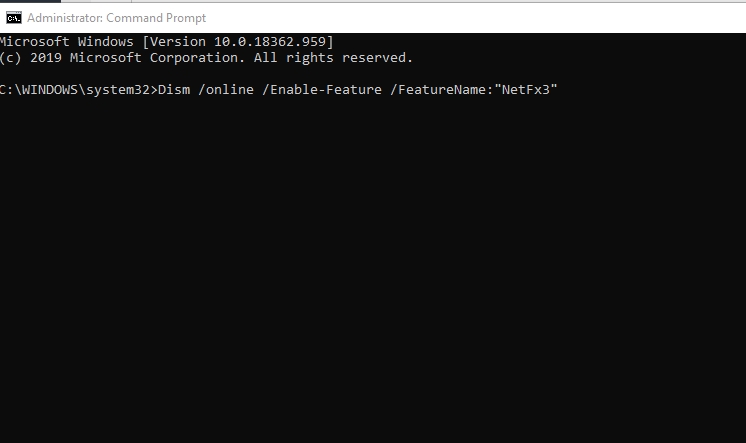
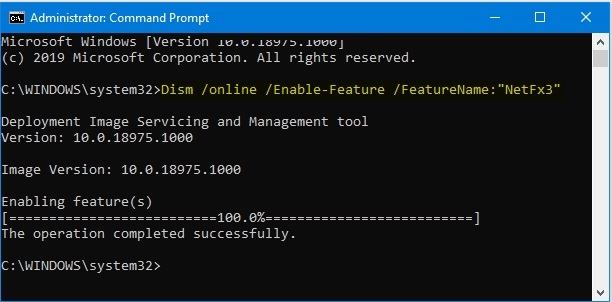
II. Cách cài đặt .NET Framework 3.5 trong PowerShell
Ngoàn CMD chúng ta cũng có thể cài đặt .NET Framework 3.5 bằng PowerShell và tùy chọn này cũng yêu cầu kết nối Internet để cài đặt
Bước 1. Windows + S gõ vào PowerShell sau đó chọn dòng Run as Administrator để mở PowerShell với quyền admin.
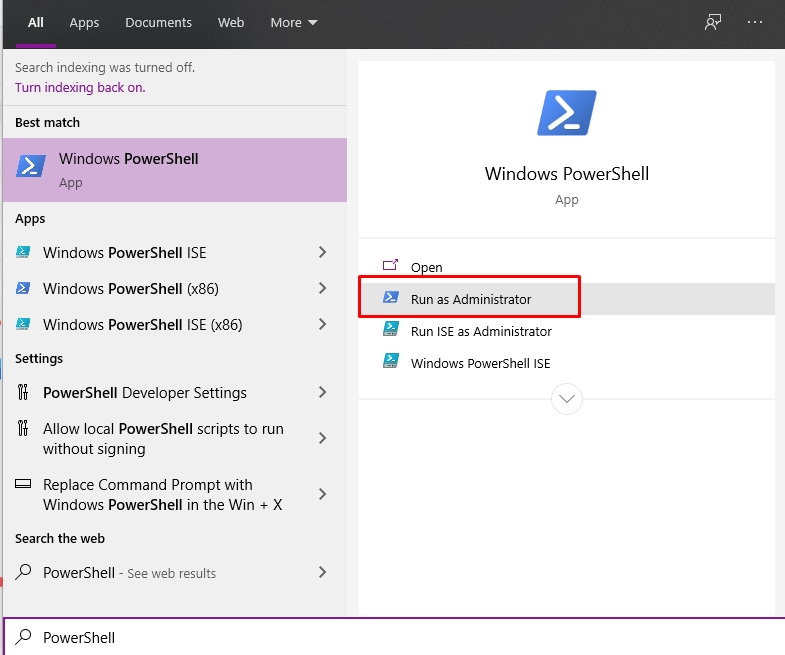
Bước 2. Dánh lệnh sau vào PowerShell kết thúc bằng Enter.
Enable-WindowsOptionalFeature -Online -FeatureName "NetFx3"
Sau khi lệnh chạy xong .NET Framework 3.5 sẽ được cài đặt vào máy.
Lời kết.
Trên đây là 2 cách cài đặt .NET Framework 3.5 bằng CMD (Command Prompt) và PowerShell . Cách này yêu cầu phải nhớ lệnh nên khó hơi cách cài đặt .NET Framework 3.5 thông thường thế nhưng các bước lải rút ngắn đi rất nhiều nên các bạn có thể bookmark lại nhé. Chúc các bạn thành công.








