Một trong những lỗi khá phổ biến với máy in đó là máy in luôn in 2 bản sao khi in. Nếu bạn gặp phải trường hợp này hãy làm theo các bước sửa lỗi máy in luôn in 2 bản sao trên Windows 10 dưới đây của tip.com.vn nhé.
I. Thay đổi số lượng bản sao từ cài đặt máy in.
Cách sửa lỗi máy in luôn in 2 bản sao trên win 10 đầu tiên đó chính là thay đổi số lượng bản sao từ cài đặt máy in. Các bước cụ thể như sau:
Bước 1: Và Start => Control Panel.
 Hoặc bạn có thể nập Control Panel vào khung Search cạnh menu Start rồi kích chọn kết quả hiển thị tương ứng.
Hoặc bạn có thể nập Control Panel vào khung Search cạnh menu Start rồi kích chọn kết quả hiển thị tương ứng.
Bước 2: Trong cửa sổ Control Panel => Hardware and Sound => Devices and Printers.
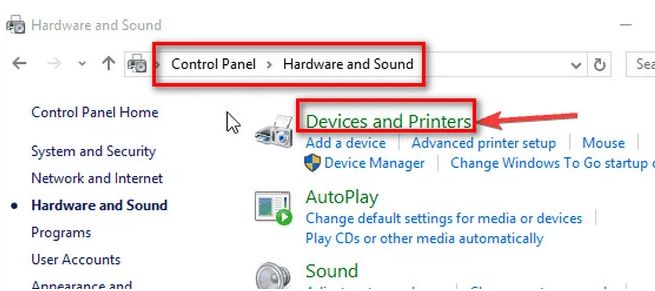 Bước 3: Kích chuột phải lên tên máy in chọn dòng cuối cùng Printer properties, trong hộp thoại này chọn thẻ General.
Bước 3: Kích chuột phải lên tên máy in chọn dòng cuối cùng Printer properties, trong hộp thoại này chọn thẻ General.
Bước 4: Bấm tiếp nút Preferences … và tìm mục Number of copies. Nếu được cài đặt là 2 thì hãy thay đổi thành 1. Sau đó bấm nút OK hai lần để áp dụng thay đổi.
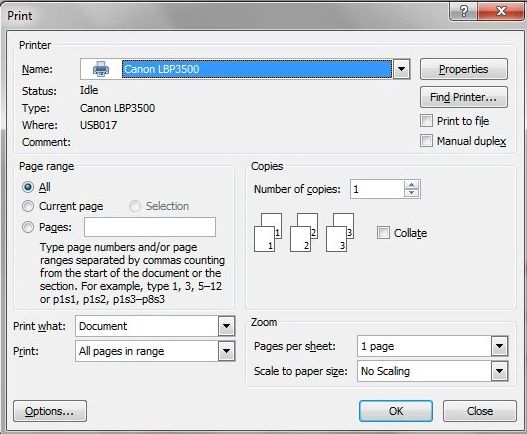
II. Bỏ chọn Enable bidirectional support (với máy in HP printers).
Bước 1: Truy cập vào menu Start => Control Panel.
Bước 2: Trong cửa sổ Control Panel => Hardware and Sound => Devices and Printers.
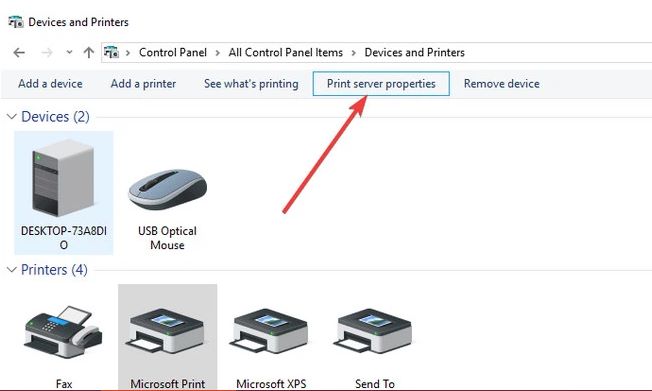 Bước 3: Cửa sổ quản lý máy in hiển thị bạn click chuột phải vào máy in HP và chọn Printer server properties.
Bước 3: Cửa sổ quản lý máy in hiển thị bạn click chuột phải vào máy in HP và chọn Printer server properties.
Bước 4: Chọn tab Ports trong cửa sổ Print Server Properties. Sau đó tích bỏ tùy chọn Enable bidirectional support và bấm nút Apply để áp dụng thay đổi.
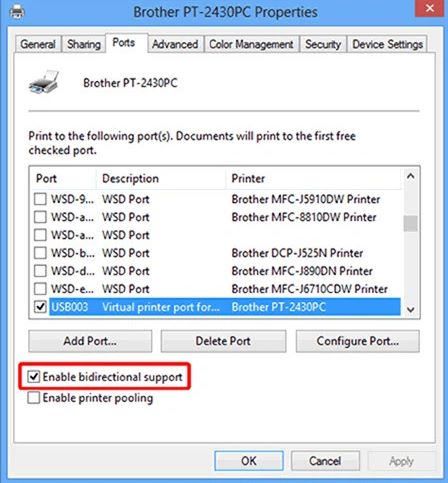
III. Điều chỉnh số lượng bản sao từ tài liệu in.
Có thể lỗi in 2 bản sao do chính lúc cài đặt in trên tài liệu của bạn. Tùy từng loại tài liệu mà bạn chỉnh lại số lượng bản in tương ứng nhé.
Đối với Word: Truy cập menu File => Print nhìn mục Copies điều chỉnh số lượng bản sao về 1.
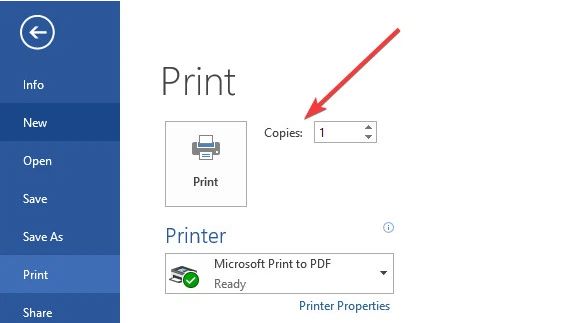
Tài liệu PDF: Nhấn Ctrl + P để mở cửa sổ lệnh in, tại mục Copies điều chỉnh số lượng bản sao muốn in về 1.
Thực hiện thao tác tương tự khi cần in trang web, in bảng tính Excel, bản trình chiếu PowerPoint …
IV. Cài đặt lại máy in.
Drive máy in bị lỗi cũng là nguyên nhân in 2 bản sao. Cài lại drive máy in luôn là cách hữu hiệu để khắc phục sự cố máy in luôn in 2 bản sao trên Windows 10.
Bước 1: Bạn nhấn chuột phải vào nút Start và chọn Device Manager để mở cửa sổ quản lý thiết bị Device Manager . Tại đây kiểm tra xem máy in có được liệt kê trong danh sách không. Nếu có, Click chuột phải lên tên máy in => Uninstall device để xóa máy in.
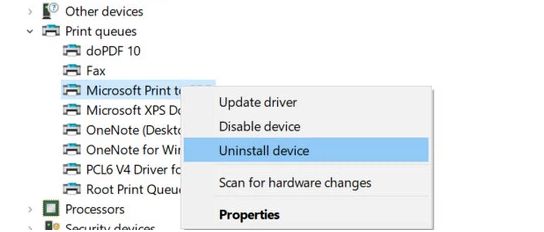
Bước 3: Tiếp tục trở lại Control Panel và chọn Hardware and Sound => Devices and Printers.
Bước 4: Chọn bất kỳ máy in nào được liệt kê trong danh sách và bấm nút Print Server properties trên thanh công cụ.
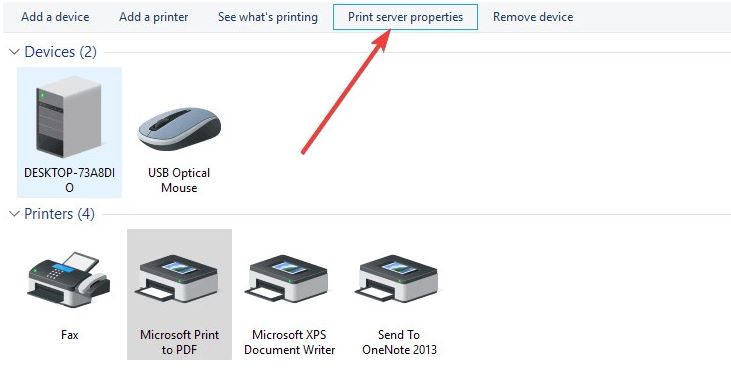
Bước 5: Cửa sổ mới sẽ được hiển thị, chọn thẻ Drivers. Sau đó xóa tất cả các trình điều khiển máy in được liệt kê trong phần này.
Bước 6: Click chuột phải vào menu Start => Run. Nhập %temp% vào khung trống rồi bấm nút OK. Nhấn Ctrl + A để chọn tất cả rồi nhấn nút Delete để xóa tệp tin rác.
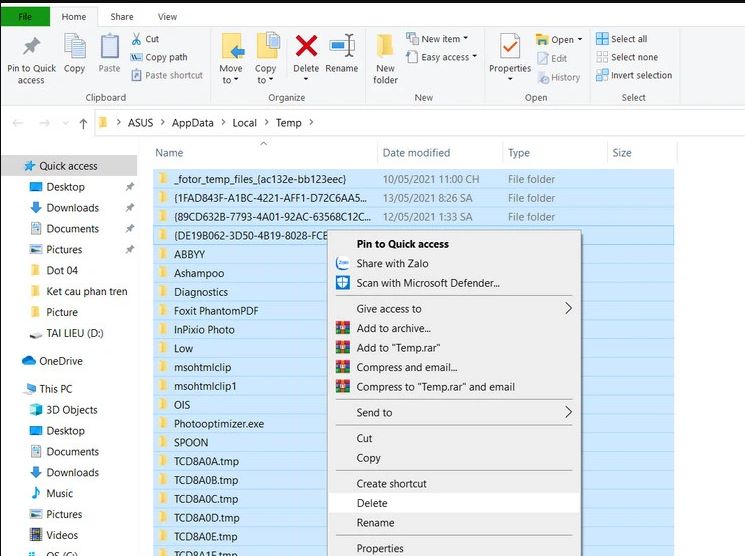
Bước 7: Kết nối lại với máy in và cài đặt lại drive máy in hoặc kết nối lại với máy in mạng LAN
Xem thêm : Cách truy cập máy in mạng LAN
Lời kết.
Trên đây là tổng hợp ác cách sửa lỗi máy in luôn in 2 bản sao trên Windows 10. Hi vọng với các cách ở trên sẽ giúp bạn sữa lỗi in 2 bản sao của mình. Chúc các bạn thành công.








