Chia/gộp ổ đĩa trên Windows là điều mà hầu như bất kỳ chiếc máy tính mới mua nào cũng phải làm. Phân chia lại dung lượng ổ đĩa rất cần thiết cho những nhu cầu. mục đích sử dụng của mỗi người. Thế nhưng không phải ai cũng biết cách chia/ gộp ổ cứng trên Windows. Vậy thì tip.com.vn sẽ giúp bạn thực hiện thủ thuật này từng bước cụ thể để người không rành về công nghệ vẫn có thể tự mình làm được.
>> Xem thêm: Windows Loader là gì?
Chia/gộp ổ đỉa trên Windows 7, 8, 10 có cách thực hiện giống nhau, và điều bạn cần quan tâm nhất chính là làm sao để không mất dữ liệu. Hiện có khá nhiều phần mềm hỗ trợ người dụng thực hiện thủ thuật này rất đơn giản, tuy nhiên Disk Management vẫn là phần mềm được tin tưởng nhất bởi đây là công cụ của Microsoft và đảm bảo các dự liệu trên máy sẽ không bị mất.
[caption id="attachment_17781" align="aligncenter" width="600"] Cách chia gộp ổ đĩa trên Windows 7, 8, 10 không mất dữ liệu[/caption]
Cách chia gộp ổ đĩa trên Windows 7, 8, 10 không mất dữ liệu[/caption] Hướng dẫn cách chia gộp ổ đĩa không mất dữ liệu trên Windows
Cách chia ổ đĩa trên Windows 7, 8, 10
Một ổ cứng khi mua máy tính, laptop mới về có khoảng 500GB - 1TG, và với nhiều nhu cầu sử dụng khác nhau nên mọi người thường phân vùng ổ cứng ra thành nhiều ổ nhỏ để có thể lưu trữ và quản lý dữ liệu tốt hơn. Để phân chia ổ cứng bạn thực hiện theo các bước sau:
Bước 1: Chạy lệnh Run hoặc nhấn tổ hợp phím Windows + R. Sau đó nhập diskmgmt.msc >> OK.
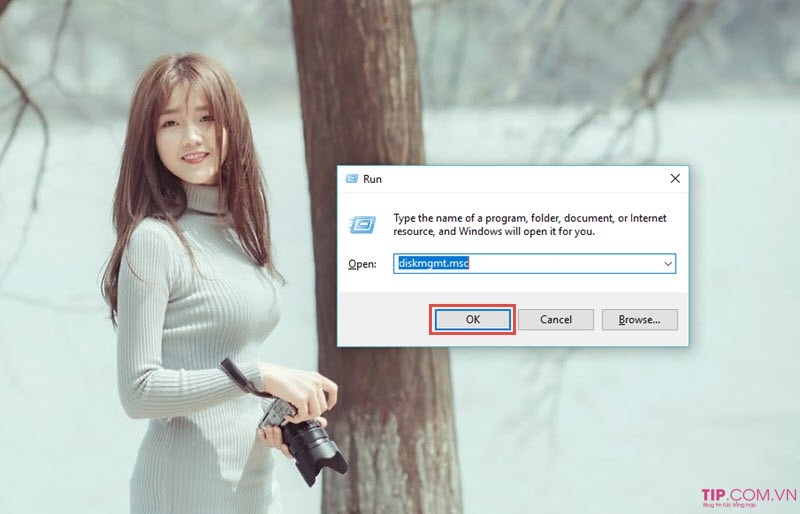
Bước 2: Cửa sổ DiskManagement hiện lên, lúc này bạn click chuột phải vào phân vùng cần chia >> Shrink Volume.

Bước 3: Nhập dung lượng muốn cắt khỏi phân vùng đã chọn tại ô Enter the amount of space to shrink in MB >> nhấn Shrink.

Bước 4: Tiến trình hoàn thành, sẽ có một ổ đĩa mới, bạn click chuột phải vào phân vùng đó và chọn New Simple Volume.
 Bước 5: Hộp thoại mới hiện ra, lúc này bạn chỉ cần chọn Next >> Next.
Bước 5: Hộp thoại mới hiện ra, lúc này bạn chỉ cần chọn Next >> Next. 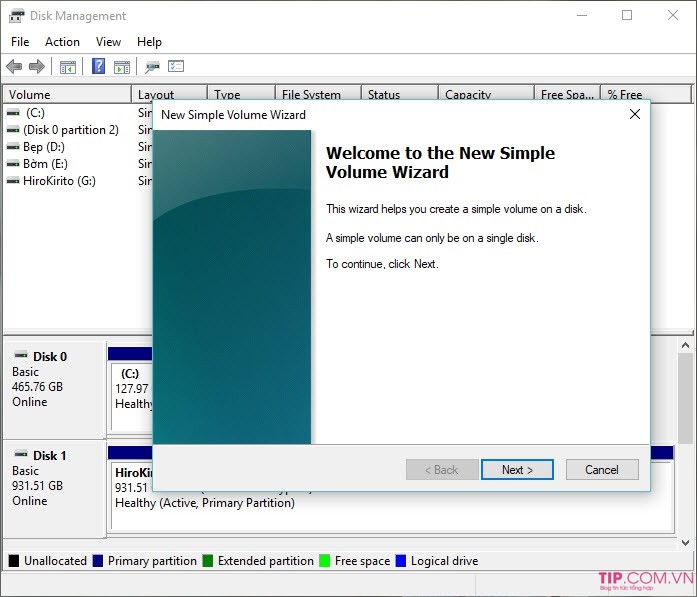

 Bước 7: Ở cửa sổ tiếp theo, công cụ sẽ cho phép chọn kiểu định dạng ổ đĩa và đặt tên cho nó. Bạn nên để định dạng mặc định hoặc có thể đặt tên tùy ý, sau đó nhấn Next.
Bước 7: Ở cửa sổ tiếp theo, công cụ sẽ cho phép chọn kiểu định dạng ổ đĩa và đặt tên cho nó. Bạn nên để định dạng mặc định hoặc có thể đặt tên tùy ý, sau đó nhấn Next.  Bước 8: Cuối cùng là bạn nhấn Finish để hoàn thành, và cùng xem thành quả nhé.
Bước 8: Cuối cùng là bạn nhấn Finish để hoàn thành, và cùng xem thành quả nhé. 

Như vậy là bạn đã hoàn thành các thao tác để chia ổ đĩa trên Windows, ngay bây giờ hãy kiểm tra lại xem ổ đĩa có mất bất cú dữ liệu nào không nhé.
Hướng dẫn cách gộp ổ đĩa trên Windows
Sau khi đã tách ổ cứng và bạn có nhu cầu muốn gộp ổ cứng lại có thể thực hiện theo các bước dưới đây. Lưu ý, điều kiện để gộp ổ đĩa chính là 2 ổ đĩa phải nằm cạnh nhau. Đồng thời phải có một phân vùng được đưa về trạng thái chưa định dạng (phân vùng đĩa trống). Bạn có thể chuyển dữ liệu ở ổ đĩa này sang ổ đĩa khác trước khi thực hiện gộp ổ. Ví dụ trong hình dưới đây, bạn có thể gộp ổ D và ổ E lại với nhau, nhưng không thể gộp ổ E và ổ C.
Các bước thực hiện gộp ổ đĩa như sau:
Bước 1: Bấm chuột phải vào phân vùng ổ H >> Delete Volume. Bước 2: Hộp thoại mới hiện ra sẽ Xác nhận việc bạn có thật sự muốn xóa phân vùng hay không bởi hành động này sẽ xóa toàn bộ dự liệu lưu trên nó. Chọn Yes để tiếp tục.
Bước 2: Hộp thoại mới hiện ra sẽ Xác nhận việc bạn có thật sự muốn xóa phân vùng hay không bởi hành động này sẽ xóa toàn bộ dự liệu lưu trên nó. Chọn Yes để tiếp tục.  Bước 3: Sau khi xóa phân vùng chúng ta có thể gộp nó với phân vùng bên cạnh bằng cách bấm chuột phải vào phân vùng E >> Chọn Extend Volume.
Bước 3: Sau khi xóa phân vùng chúng ta có thể gộp nó với phân vùng bên cạnh bằng cách bấm chuột phải vào phân vùng E >> Chọn Extend Volume.  Bước 4: Chọn dung lượng cần gộp. Hoặc chọn Next để chọn toàn bộ.
Bước 4: Chọn dung lượng cần gộp. Hoặc chọn Next để chọn toàn bộ.  Bước 5: Cuối cùng là Finish để hoàn tất quá trình gộp ổ cứng.
Bước 5: Cuối cùng là Finish để hoàn tất quá trình gộp ổ cứng. 
Trên đây là thủ thuật để chia và gộp ổ địa trên Windows 7, 8, 10 không làm mất dữ liệu. Hy vọng rằng với những hướng dẫn chi tiết này bạn sẽ dễ dàng thực hiện cho chiếc máy tính/ laptop của mình. Đừng quên cập nhật tip.com.vn thường xuyên để có thêm nhiều thủ thuật mới nhé, chúc bạn thành công!








