Với những bức ảnh chất lượng nhưng khi đăng tải lên mạng xã hội, website lại bị giảm dung lượng, dẫn đến ảnh bị mờ đi và không rõ nét. Vậy thì có cách nào làm giảm dung lượng ảnh nhưng không làm mất chất lượng hình ảnh hay không? Đơn giản thôi, với một vài bí quyết "nho nhỏ" mà tip.com.vn chia sẻ trong bài viết này sẽ giúp bạn giảm thiểu dung lượng hình ảnh đúng theo yêu cầu của Facebook, website hay các mạng xã hội khác nhưng hình ảnh của bạn vẫn đảm bảo chất lượng ảnh rõ nét, sắc sảo như ban đầu.
>>> Xem thêm: Các phần mềm ghép ảnh tốt nhất trên máy tính, điện thoại
Với 3 cách giảm dung lượng ảnh mà chúng tôi chia sẻ bên dưới sẽ giúp bạn giảm tối đa đến 90% dung lượng bức ảnh, thông qua các công cụ quen thuộc, miễn phí và rất dễ sử dụng.
[caption id="attachment_17656" align="aligncenter" width="600"] Cách nén dung lượng ảnh nhưng vẫn giữ nguyên chất lượng hình ảnh[/caption]
Cách nén dung lượng ảnh nhưng vẫn giữ nguyên chất lượng hình ảnh[/caption] Cách giảm dung lượng ảnh bằng công cụ Paint:
Chắc hẳn với bạn, công cụ Paint khá quen thuộc đúng không nào? Và tất nhiên, với một công cụ quen thuộc như thế thì việc sử dụng cũng không quá phức tạp. Công cụ này sẽ giúp bạn giảm dung lượng của ảnh xuống đến mức có thể, nhưng vẫn đảm bảo giữ nguyên chất lượng hình ảnh của bạn.
Bước 1. Có 2 cách để bạn mở ảnh bằng công cụ Paint.
- Bạn có thể nhấn chuột phải vào bức ảnh chọn Open With và tìm đến Paint như hình sau đây.
- Hoặc bạn mở công cụ này lên trước, sau đó nhấn vào mục file > Nhấn Open để tìm đến thư mục chứa bức ảnh cần giảm dung lượng sau đó nhấn Ok.
Bước 2. Bạn chọn vào tab Home > Chọn tiếp vào mục Resize để bắt đầu điều chỉnh kích cỡ ảnh, giảm dung lượng ảnh theo mong muốn.

Bước 3. Ở hộp thoại Resize and Skew bạn có 2 phần tùy chỉnh chiều ngang (Horizontal) hoặc chiều dọc (Verical). Lúc này bạn chỉ cần điền vào thông số mà mình muốn điều chỉnh. Sau đó hãy nhấn vào nút OK để kết thúc nhé.
- Cụ thể nếu bạn muốn ảnh nho chỉ bằng kích thước phân nửa ảnh ban đầu thì điền vào phần mục Percentage là 50 > Sau đó nhấn OK.
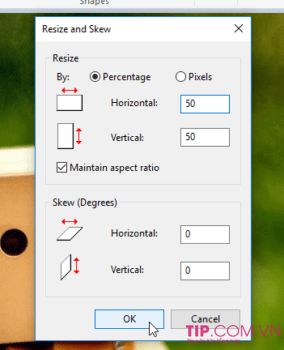
- Hoặc nếu bạn muốn điều chỉnh resize ảnh về kích thước bao nhiêu, thì tích chọn vào Pixel sau đó điền thông số chiều dọc hay chiều ngang theo nhu cầu.

Bước 4. Cuối cùng hãy chọn vào File > Chọn Save để lưu hình ảnh hoặc nhấn tổ hợp phím Ctrl + S để lưu lại.
Cách giảm dung lượng ảnh Online bằng Compressnow:
Đây là công cụ hỗ trợ nén ảnh trực tuyến hoàn toàn miễn phí dành cho bạn, chỉ cần chiếc máy tính có kết nối Internet sau đó truy cập vào địa chỉ website của Compressnow, thực hiện một vài thao tác đơn giản là bạn có ngay bức ảnh như ý muốn.
Bước 1. Hãy truy cập vào địa chỉ website https://compressnow.com/
Bước 2. Trong phần giao diện chính bạn bấm vào nút Upload sau đó tìm đến thư mục có chứa ảnh mà bạn muốn tải lên và nhấn vào Open để tải ảnh cần giảm dung lượng.

Bước 3. Với website mặc định cho phép bạn nén ảnh ở mức 20%, đây là mức vừa phải đảm bảo chất lượng ảnh của bạn vẫn không thay đổi. Bạn cũng có thể kéo phần trăm này cao hơn bằng cách kéo thanh công cụ sang bên trái, tuy nhiên bạn cần lưu ý mức nén càng cao đồng nghĩa với chất lượng ảnh sẽ giảm đi. Cuối cùng nhấn vào nút Compress now để nén ảnh.

Bước 4. Sau khi ảnh được nén xong các bạn nhấn Download để tải ảnh về máy

Lúc này bạn có thể nhấn vào ảnh để xem phần chi tiết về dung lượng ảnh đã được giảm bao nhiêu nhé!

>>> Tìm hiểu thêm: Cách tìm Font chữ bằng hình ảnh online miễn phí không cần cài phần mềm
Cách giảm dung lượng ảnh mà không giảm chất lượng trong Photoshop:
Với những ai đã và đang sử dụng công cụ chuyên dụng Photoshop để chỉnh sửa hình ảnh thì việc giảm dung lượng bằng Photoshop có lẻ sẽ không quá khó khăn. Thao tác giảm dung lượng ảnh mà vẫn giữ nguyên chất lượng ảnh cùng Photoshop vô cùng đơn giản, bạn hãy thực hiện lần lượt theo hướng dẫn như sau:
Bước 1. Bạn hãy mở Photoshop lên > Chọn vào mục file > Open và mở bức ảnh mà bạn muốn tùy chỉnh. Hoặc bạn có thể nhấn tổ hợp phím Ctrl + O để rút ngắn thao tác mở hình ảnh.
Bước 2. Nhấn tổ hợp phím Alt + Ctrl + I hoặc thực hiện tuần tự bằng cách chọn vào mục Image > Image Size để mở khung tùy chỉnh dung lượng của ảnh.
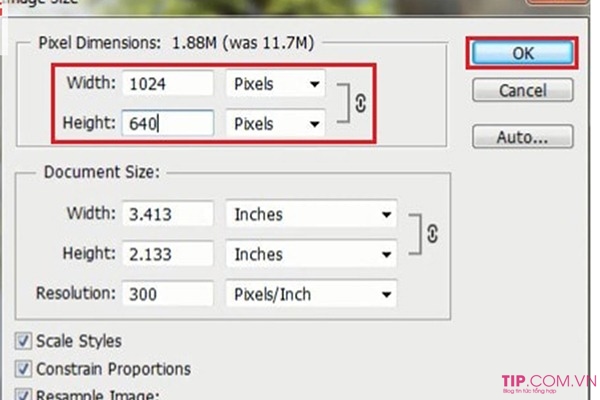
Bước 3. Lúc này, một cửa sổ hiện ra cho phép bạn chỉnh sửa dung lượng ảnh theo tỉ lệ %, bạn có thể giảm dung lượng còn 20%, 30%, 50%,... so với hình ảnh gốc ban đầu.
Bước 4. Cuối cùng chỉ cần nhấn File > Save/ Save As hoặc Ctrl + S để lưu hình ảnh vừa giảm dung lượng.
Với 3 cách giảm dung lượng ảnh nhưng không làm mất chất lượng trong bài viết này chắc chắn sẽ giúp bạn sở hữu những tấm hình đẹp như mong muốn khi đăng tải lên mạng xã hội, website. Chúc bạn thực hiện thành công nhé!








