Với người dùng Windows chắc hẳn không ít lần bạn cảm thấy khó chịu vối User Account Control (UAC) - một phần mềm bảo mật của Mircosoftt windows, gây cản trở mỗi khi mở bất kỳ phần mềm nào trên máy tính đều phải thông qua UAC. Vậy bạn đã biết cách tắt User Account Control trên Windows 10, windows 8 hay chưa? Nếu chưa thì hãy để tip.com.vn hướng dẫn bạn 3 cách khắc User Account Control trên Win 10, 8 nhanh chóng và cực kỳ đơn giản.
Xem ngay: 5 Cách khắc phục lỗi Full Disk 100% trên Windows 10 hiệu quả nhất[caption id="attachment_18058" align="aligncenter" width="600"]
 3 Cách tắt User Account Control trên Windows 10, Windows 8 nhanh nhất[/caption]
3 Cách tắt User Account Control trên Windows 10, Windows 8 nhanh nhất[/caption] User Account Control (UAC) là gì?
Hiểu một cách đơn giản, User Account Control viết tắt là UAC, một phần mềm của hệ thống bảo mật Mircosoft Windows. Tính năng này nhằm giúp hạn chế bớt những malware bằng cách ngăn chặn những ứng dụng tự động thực hiện các thay đổi trên PC.
Công việc của UAC là sẽ tự động hiển thị cửa sổ xác nhận UAC khi người dùng thao tác mở bất kỳ phần mềm nào có ảnh hưởng đến file hoặc hệ thống Windows Registry. Chính vì sự can thiệp này, nên đôi lúc User Account Control khiến người dùng cảm thấy khó chịu vì một vài phần mềm không thể hoạt động được.
Tìm hiểu thêm: Window loader là gì?
Hướng dẫn 2 cách tắt User Account Control trên windows 10, windows 8 nhanh nhất:
Nếu bạn cảm thấy sự có mặt của UAC thật sự không cần thiết thì có thể thực hiện tắt đi tính năng này. Thao tác vô hiệu hóa User Account Control trên Windows 10 và windows 8 tương tự như nhau. Vì thế trong bài viết này, Tip.com.vn sẽ hướng dẫn bạn 3 cách đơn giản sử dụng trên cả 2 phiên bản windows phổ biến này nhé.
1. Tắt User Account Control thông qua Control Panel:
Bước 1. Bạn mở Control Panel trên máy tính lên bằng cách nhấn vào nút Windows trên bàn phím máy tính và sau đó gõ tìm kiếm "Control Panel"
Bước 2. Khi cửa sổ control Panel hiển thị bạn truy cập lần lượt theo đường dẫn control panel > User Accounts. Tại đây bạn tìm đến mục Change User Account Control settings.
Hoặc bạn có thể mở cửa sổ tùy chỉnh nhanh hơn bằng cách nhấn phím windows trên bàn phím máy tính và gõ vào dòng chữ Change User Account Control settings để tìm kiếm cửa sổ tùy chỉnh.
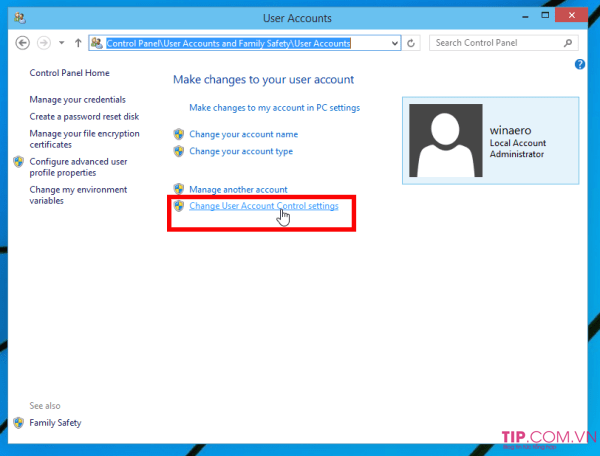
Bước 3. Tại cửa sổ Change User Account Control settings bạn kéo thanh trượt xuống phía dưới cùng đến mức Never Notify
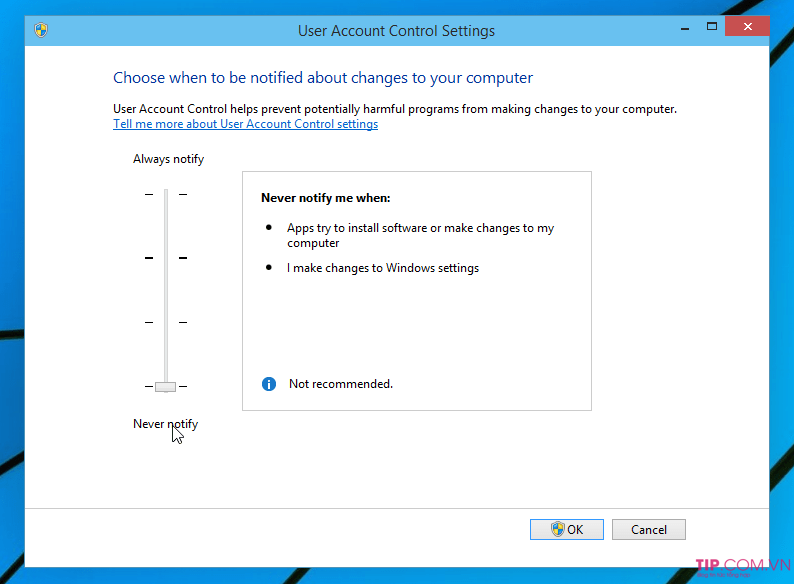
Bước 4. Cuối cùng chỉ cần nhấn OK là ngay lập tức UAC trên máy tính windows 8, windows 10 đã bị vô hiệu hóa.
Đừng bỏ qua: Hướng dẫn cách đổi mật khẩu trên máy tính Windows 7, 8, 10
2. Cách vô hiệu hóa User Account Control qua tùy chỉnh Registry:
Bước 1. Để mở cửa sổ Registry Editor trên máy tính bạn nhấn tổ hợp phím Windows + R > Khi hộp thoại Run xuất hiện > Nhập vào regedit, và chỉ cần nhấn Enter để mở.
Bước 2. Khi cửa sổ Registry Editor bạn truy cập lần lượt theo đường dẫn HKEY_LOCAL_MACHINE\SOFTWARE\Microsoft\Windows\CurrentVersion\Policies\System
Bước 3. Ở khung cửa sổ bên phải, Nhấn đúp chuột vào key Enable LUA và thay đổi giá trị Value data thành 0.
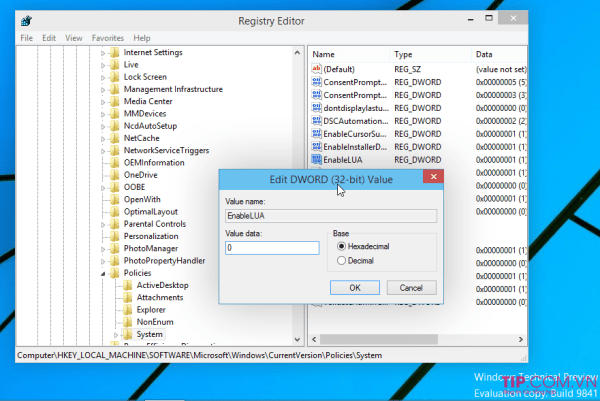
Bước 4. Cuối cùng bạn chỉ cần nhấn Ok là hoàn tất quá trình tắt UAC trên máy tính windows 10, windows 8.
Bước 5. Bạn hãy khởi động lại máy tính để hệ thống có đủ thời gian ghi nhận các thiết lập của bạn nhé.
3. Dùng phần mềm Winaero Tweaker để tắt UAC trên Win 10, 8:
Nếu cảm thấy các thao tác trên đây khá phức tạp, bạn có thể tiến hành vô hiệu hóa tính năng UAC trên máy tính windows 10 hay windows 8 bằng phần mền Winaero Tweaker. Và tất nhiên để sử dụng phần mềm này bạn cần phải tải và cài đặt về máy tính của mình.
Bước 1. Để tải Winaero Tweaker bạn truy cập vào đường dẫn https://winaero.com/download.php?view.1796
Bước 2. Sau khi tải file cài đặt về máy tính thành công bạn chỉ cần tiến hành theo từng cửa sổ popup của hệ thống hiển thị.
Bước 3. Khi cài đặt phần mềm Winaero Tweaker thành công, bạn chỉ cần nhấn vào nút Disable UAC là hoàn tất quá trình tắt UAC trên máy tính windows.
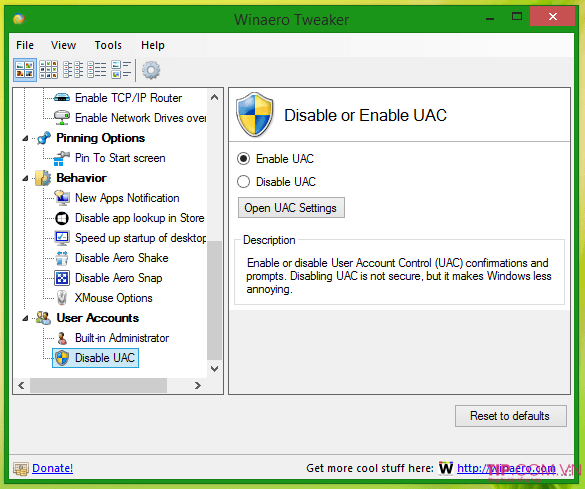
Trên đây là 3 cách tắt User Account Control trên Windows 10, windows 8 nhanh chóng và cực kỳ đơn giản. Mong rằng với những thông tin hướng dẫn trên đây sẽ giúp bạn nhanh chóng vô hiệu hóa tính năng UAC khi cần thiết nhé!








