Nếu chẳng may bạn quên mất mật khẩu wifi đang kết nối trên máy tính thì phải làm thế nào? Bạn đã biết cách xem mật khẩu wifi trên máy tính Windows 10, 8, 7 hay chưa? Bỏ túi cách xem mật khẩu wifi sẽ giúp ích cho bạn nếu đã quên mất mật khẩu thì có thể tự mình kiếm lại mật khẩu mà không phải nhờ và sự trợ giúp của ai. Với mỗi phiên bản Windows 10, windows 7, windows 8 sẽ có cách xem mật khẩu wifi đã kết nối khác nhau. Do đó, bạn cần phải nắm bắt thật rõ thông tin hướng dẫn mà tip.com.vn chia sẻ bên dưới để thao tác cho thật chuẩn nhé!
>>> Xem ngay: Bản Ghost Win 10 Pro 64/32bit Full Soft link Google Drive mới nhất 2020[caption id="attachment_17196" align="aligncenter" width="600"]
 Hướng dẫn cách xem mật khẩu wifi windows 10, 8, 7[/caption]
Hướng dẫn cách xem mật khẩu wifi windows 10, 8, 7[/caption] Hướng dẫn cách xem mật khẩu wifi đã kết nối trên windows 10:
Với hệ điều hành Windows 10 có 2 cách đơn giản để bạn xem mật khẩu wifi đã kết nối trên máy tính
1. Cách xem mật khẩu wifi trên máy tính windows 10 nhanh nhất:
Để xem pass wifi trên win 10 pro thì không phải mất quá nhiều thời gian mà bạn chỉ cần th tác theo các bước đơn giản như sau:
- Bước 1. Vào mục Start trên PC.
- Bước 2. Chọn biểu tượng Setting ở phía bên trái ở menu Start. Biểu tượng Settings sẽ xuất hiện dưới dạng bánh răng màu trắng phía trên biểu tượng Power
- Bước 3. Khi cửa sổ Windows Settings xuất hiện, chọn Network & Internet.
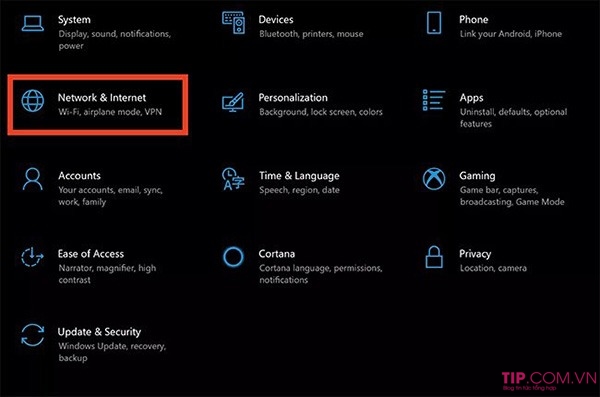
- Bước 4. Tiếp tục tìm đến mục Change your network settings, chọn Network and Sharing Center.
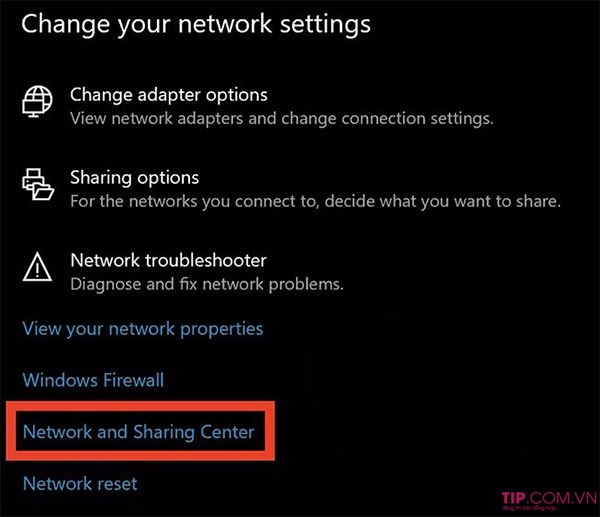
- Bước 5. Tại phần cửa sổ Network and Sharing Center > Bạn chọn vào tên wifi mà bạn đang kết nối.
- Bước 6. Khi cửa sổ Popup xuất hiện, tùy chọn vào mục Wireless Properties.
- Bước 7. Cuối cùng, bạn chỉ cần chọn vào tab Security và chọn tùy chọn Show Characters để xem mật khẩu Wi-Fi của bạn.
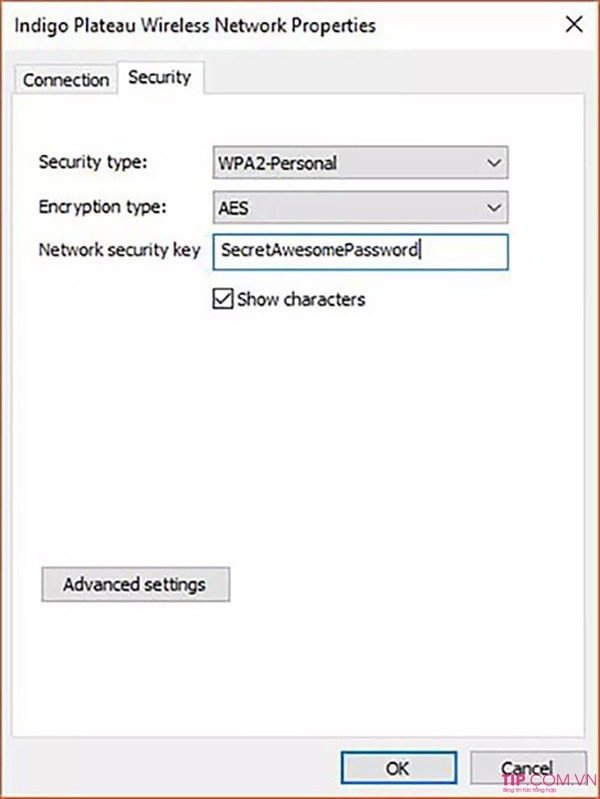
>>> Đừng bỏ qua: Cách khắc phục màn hình máy tính nhấp nháy liên tục 7,8,10 hiện quả nhất
2. Cách xem Pass wifi trên máy tính Win 10 bằng lệnh CMD:
Với windows 10 cho phép bạn sử dụng lệnh CMD để xem mật khẩu thông qua vài dòng thao tác đơn giản trên hệ thống.
- Để mở Command Prompt trên máy tính win 10 bạn có thể nhấn nút Win + X sau đó nhận vào mục Windows PowerShell
- Tiến hành nhập vào dòng mã sau đây: netsh wlan show profiles
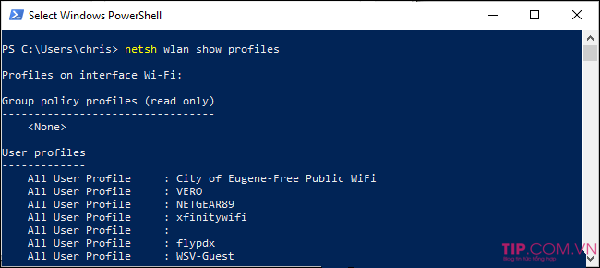
- Sau đó bạn tìm đến tiên wifi mà bạn đang kết nối với dòng lệnh: netsh wlan show profile name="NETWORK" key=clear (thay thế NETWORK bằng tên wifi của bạn)
- Tìm trong phần Security Settings trong kết quả đầu ra. Trường Key Content sẽ hiển thị mật khẩu mạng Wi-Fi ở dạng văn bản.
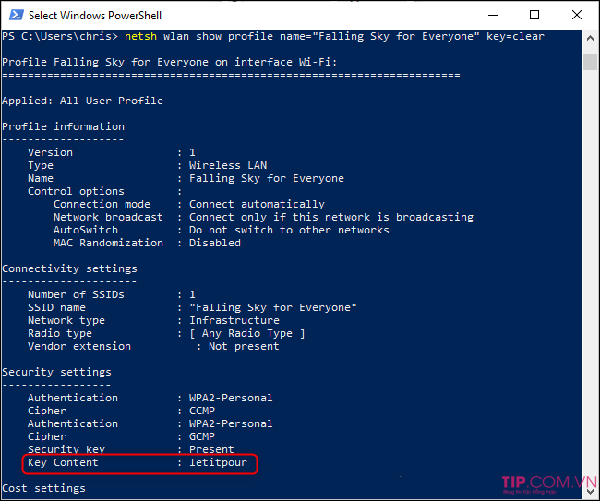
>>> Tham khảo thêm: Cách cài đặt mật khẩu cho máy tính Windows 7, 8, 10 nhanh nhất
Cách xem mật khẩu Wifi trên windows 8 và Windows 7:
Với phiên bản hệ điều hành Win 7 hoặc win 8 thì việc xem pass wifi chỉ có 1 cách là bạn cần phải truy cập thẳng vào mục Setting trên máy tính. Tuy nhiên cũng đừng lo lắng nhé vì thao tác xem mật khẩu wifi ở mục setting cũng khá đơn giản như windows 10.
- Bước 1. Nhấn vào nút Start hoặc windows trên PC sau đó nhập vào tìm kiếm Network and Sharing Center nhấn phím enter để truy cập vào mục cài đặt mạng.
- Bước 2. Tại cửa sổ Network and Sharing Center bạn chọn đến tên wifi đang kết nối > Khi xuất hiện popup chọn tiếp vào Wireless Properties
- Bước 3. Chọn vào tab Security > Nhấn vào mục Show Characters để xem mật khẩu wifi đang kết nối.
Để xem mật khẩu xem mật khẩu Wifi đã kết nối trên Windows 10, 8, 7 thật quá đơn giản phải không nào? Vì thế nếu chẳng may quên mất mật khẩu kết nối thì cũng đừng quá lo lắng nhé, hãy áp dụng tuần tự theo hướng dẫn mà tip.com.vn gửi đến trên đây chắc chắn bạn sẽ có ngay dãy mật khẩu mà mình đã vô tình quên mất. Chúc bạn thành công!








