Làm cách nào để cài đặt Drivers cho máy tính một cách đơn giản nhất, tip.com.vn sẽ hướng dẫn cho các bạn cách cập nhật drive đầy đủ nhất cho máy tính/laptop của bạn. Mỗi khi bạn cài đặt lại hệ điều hành Windows (Windows XP, Windows 7, Windows 8.1 hoặc Windows 10) cho máy tính thì toàn bộ driver âm thanh, màn hình... đều sẽ mất hết nên việc cài đặt Drivers cho máy tính PC hoặc Laptop là điều rất cần thiết.
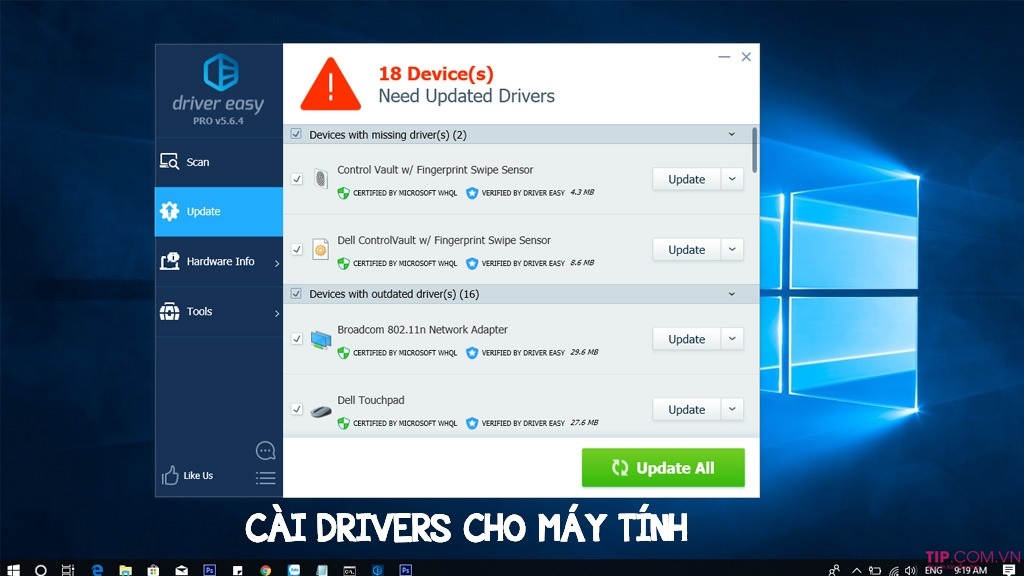
Khi thiếu drivers bạn sẽ gặp những hiện tượng gì?
Bạn không tìm thấy được biểu tượng loa nghe nhạc trên máy tính, không thể chơi game khi đồ hoạ thiếu, không kết nối được wifi, không kết nối sử dụng được bluetooth... vì bạn đang thiếu những driver đó, đừng lo lắng chúng tôi sẽ hướng dẫn bạn cài đặt driver cho máy tính với 1 cú click chuột.
Trước đây việc tìm và cài đặt Driver cho máy tính rất khó khăn phải tìm đúng driver cho từng dòng máy, dòng main để cài đặt thì nay với các dòng máy tính PC/laptop các hiệu Acer, Asus, Sony, HP, Tosiba, Samsung, Lenovo, Dell,… có một giải pháp rất nhanh, cùng tìm hiểu nhé.
Đầu tiên để cài drivers cho máy tính bạn cần kiểm tra máy tính bạn đã đủ Drivers chưa?
Cách kiểm tra Drivers đã được cài đủ chưa?
Bước 1: Click phải vào MyComputer hoặc ThisPC >> tiến hành chọn Manage
Bước 2: Tại giao diện Computer Management, bạn chọn vào Device Manager
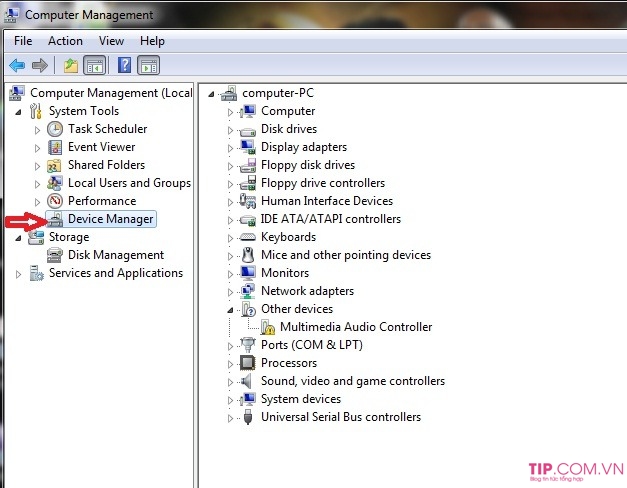
Bước 3: Những Drivers nào xuất hiện dấu chấm than màu vàng nghĩa Driver đó chưa được cài đặt (thiếu)
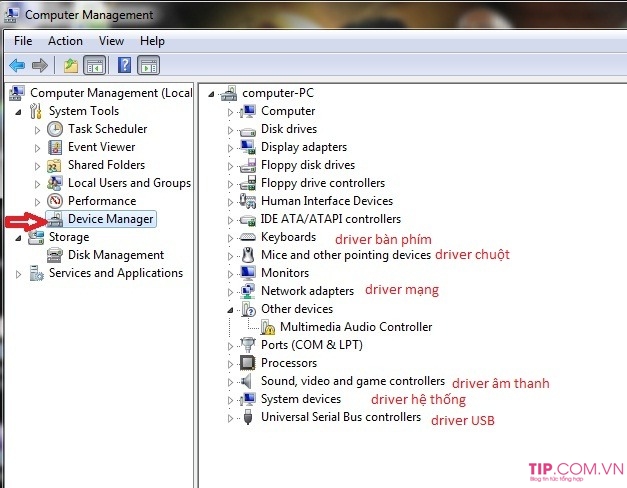
Nếu như bạn không thấy dấu chấm thang nào xuất hiện nữa là bạn đã cập nhật đầy đủ các Drivers cho máy tính của mình rồi đấy.
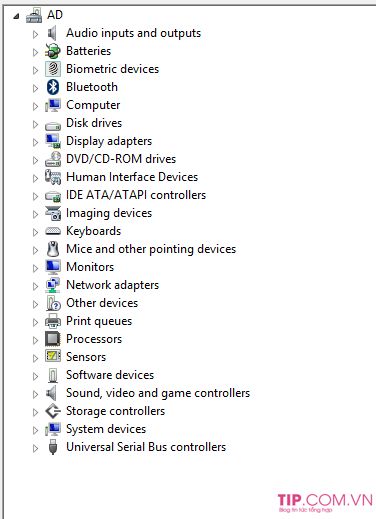
Tổng hợp các cách cài đặt Driver cho máy tính đơn giản nhất
Cách cài đặt Drivers cho máy tính từ nhà sản xuất cho Laptop/máy tính để bàn PC
Đối với Laptop các bạn hãy truy cập vào các trang chủ của nhà sản xuất dưới đây
- Với các thiết bị của Sony: Click here
- Với các thiết bị của Acer: Click here
- Với các thiết bị của Dell: Click here
- Với các thiết bị của Asus: Click here
- Với các thiết bị của HP: Click here
- Với các thiét bị của Lenovo: Click here
- Với các thiết bị của Samsung: Click here
Để cài đặt Drivers cho Laptop bạn cần phải lật mặt lưng của máy và xem mã/kí hiệu dòng laptop mà bạn đang dùng rồi nhập mã máy lên trang chủ của nhà sản xuất để tải về Drivers thích hợp.
Đối với máy tính để bàn PC
Để cập nhật Drivers cho máy tính để bàn các bạn hãy xem Mainboard đang được sử dụng và tìm kiếm tên “Drivers + Tên Mainboard” trên Google. Khi đó, bạn chỉ cần vào trang chủ của nhà sản xuất và tiến hành tải và cài đặt Drivers cho máy tính của mình tương ứng.
Nhưng cách làm trên sẽ có thể khó khăn cho một số bạn chưa biết nhiều về máy tính, tip.com.vn sẽ hướng dẫn bạn cập nhật cài đặt Drivers cho máy tính đơn giản chỉ 1-2 cái nhấp chuột ngay
Dùng phần mềm tự động cài đặt Drivers cho máy tính
Với các phần mềm tự động cập nhật Drivers cho máy tính đang trở nên rất phổ biến thay cho việc tải từng Drivers một. Với các phần mềm tải cài đặt Drivers tự động cho máy tính bạn không cần quá nhiều thao tác
Các phần mềm tự động cập nhật Drivers hiện nay được chia làm 2 dạng chính: Cài đặt Drivers Online và cài đặt Drivers Offline
Các phần mềm cài đặt Driver Online cho máy tính của bạn
1. Snappy Driver Installer
2. Driver Scanner
3. Driver Easy Pro
4. Smart Driver Updater
- Ưu điểm: Tự động cập nhật driver mới nhất cho máy tính PC hoặc Laptop.
- Khuyết Điểm: Tốn nhiều thời để tải và cài đặt về máy tính tuỳ thuộc vào đường truyền của mạng internet bạn đang dùng
Các phần mềm tự động cài đặt Driver Offline
1. WanDriver
2. DriverPack Solution
- Ưu điểm: Các phần mềm này giúp bạn dễ cài đặt Driver cho máy tính mà không cần thực hiện quá nhiều thao tác.
- Khuyết điểm: Dung lượng của các bộ cài đặt Offline này lớn, lớn hơn 1Gb.
>> Nên xem: Key IObit Driver Booster Pro 7.6.0 bản quyền Update Drive mới nhất 2020
Trên đây tip.com.vn đã hướng dẫn cho các bạn cách cài đặt Drivers cho máy tính để bàn và Laptop mà bạn đang sử dụng, tuỳ vào cách bạn thấy thuận tiện nhất mà sử dụng nhé?








