Có thể bạn đã biết, Blank Page hay còn được gọi là trang trắng trong Word thường xuất hiện khi bạn nhấn Enter quá nhiều lần hoặc vô tình chạm phải phím nào đó gây ra nhiều khoảng trắng. Những trang trắng không có nội dung khi bạn thực hiện đánh số trang vẫn được ghi nhận vì thế bạn cần phải tiến hành xóa trang trong Word, để đảm bảo quá trình định dạng văn bản được chuẩn xác. Vậy bạn đã biết cách xóa trang trong Word đơn giản nhất hay chưa?
>>> Bỏ túi thêm: 2 Cách xóa chữ trong PDF nhanh chóng nhất
Để thực hiện xóa trang trắng trong Word có rất nhiều cách, vì thế bạn chỉ cần bỏ túi cho mình một cách đơn giản và dễ nhớ nhất áp dụng khi cần thiết. Không để bạn mất thời gian quá lâu, chi tiết về cách xóa trang trong Word sẽ được tip.com.vn gửi đến ngay sau đây.
Hướng dẫn cách xóa trang trong Word đơn giản, nhanh chóng, dễ thực hiện:
Các cách xóa trang trắng trong Word mà tip.com.vn hướng dẫn dưới đây áp dụng cho tất cả các phiên bản Word 2003, 2007, 2010, 2016.... Vì thế chỉ cần nắm rõ 1 trong các cách này là bạn có thể áp dụng thuần thục mỗi khi cần.
Cách xóa trang trắng trong Word bằng Paragraph:
- Bước 1. Bạn quan sát trên thanh công cụ có biểu tượng của Paragraph (kí hiệu là ¶), công cụ này hỗ trợ đánh dấu các trang trắng trong Word.
- Bước 2. Bạn tiến hành đôi đen các trang trắng được Paragraph đánh dấu và sau đó chỉ cần nhấn nút delete trên máy tính là các trang trắng sẽ được xóa bỏ hoàn toàn.
- Bước 3. Bỏ Paragraph ra để văn bản trở lại bình thường sau khi xóa trang trắng trong Word 2016, 2013, 2010 và 2007.
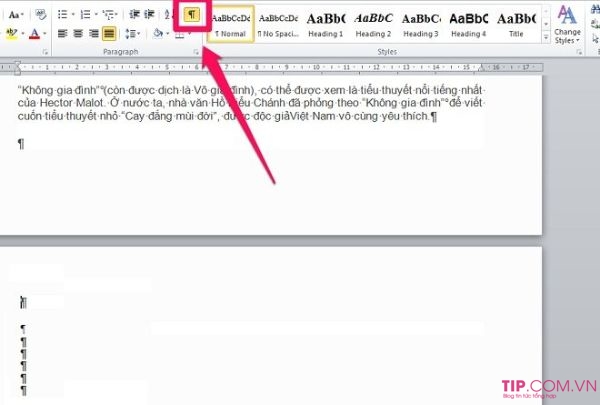
Hướng dẫn cách xóa trang trắng cuối văn bản Word:
- Bước 1. Bạn nhấn tổ hợp phím Ctrl + End để di chuyển con trỏ chuột đến cuối văn bản.
- Bước 2. Tiếp theo nhấn tổ hợp phím Ctrl + Shift +*. Lúc này các kí tự ngắt đoạn ¶ lại tiếp tục xuất hiện. Tiến hành bôi đen các ký tự ¶.
- Bước 3. Nhấn tiếp tổ hợp phím Ctrl + D để mở hộp thoại Font. Khi cửa sổ Font xuất hiện, sử dụng tổ hợp phím Alt + H hoặc chọn vào Hidden và nhấn OK.
- Bước 4. Kết thúc bước cuối cùng bằng cách nhấn tổ hợp phím Ctrl + Shift + *.
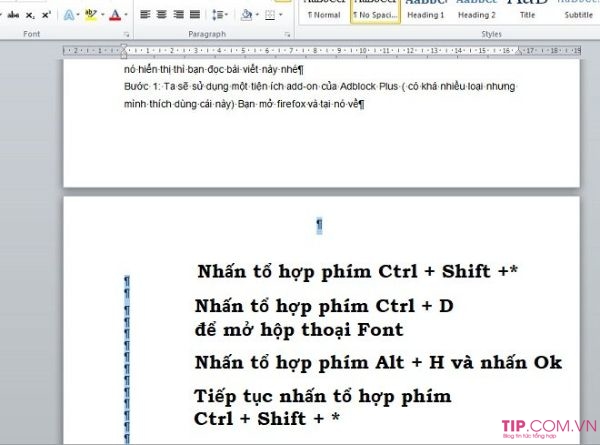
>>> Xem ngay: Tải Microsoft Office 2019 phiên bản mới nhất + Key active Office 2019
Cách xóa trang trong Word do Page Break và Section Break:
Thường khi bạn ngắt trang hoặc ngắt các section trong Word sẽ xảy ra hiện tượng xuất hiện những trang trắng không có nội dung. Bạn có thể nhận sự xuất hiện của trang trắng trong Word do Page Break hay Section Break bằng các ký tự biểu hiện cuối cùng văn bản. Cụ thể như sau:
Lỗ trang trắng do Page Break hiển thị như hình bên dưới:
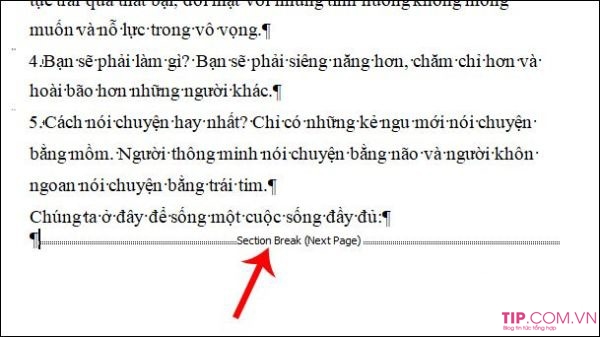
Và đây là trang trắng được tạo thành do Section Break:
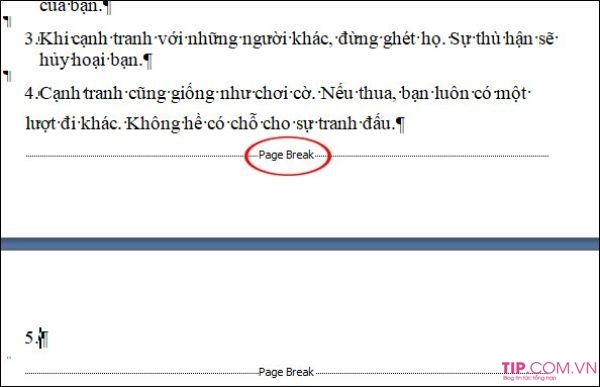
Với 2 lỗi này đều có chung 1 cách xử lý vô cùng đơn giản, bạn tiến hành lần lượt theo từng bước như sau:
- Bước 1. Nhấn tổ hợp phím Ctrl + E để di chuyển chuột về phía cuối cùng của bản Word
- Bước 2. Sử dụng tiếp tổ hợp phím Ctrl + Shift +* để hiển thị các ký hiệu cuối văn bản như Page Break hoặc Section Break
- Bước 3. Khi xuất hiện 1 trong 2 chữ Page Break hoặc Section Break. Bạn chi cần click sao cho con trỏ chuột xuất hiện ở trước chữ Page Break hoặc chữ Section Break. Sau đó nhấn nút Delete là có thể xóa trang trắng do 2 lỗi này tạo ra.
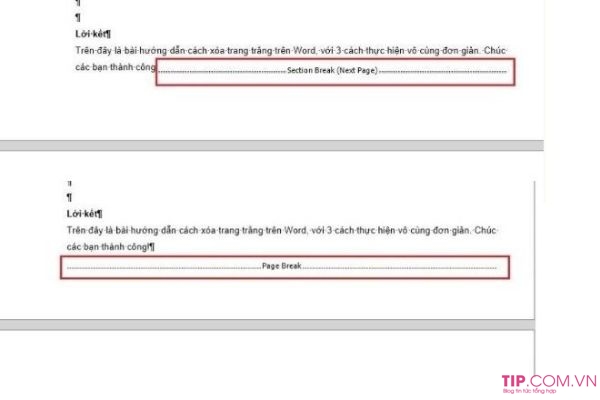
>>> Đừng bỏ qua: Tổng hợp +50 Key Office 2016 Kích hoạt và Active bản quyền mới 2020
Hướng dẫn cách xóa trang trắng trực tiếp trong Word:
- Bước 1: Để xác định trang trắng trên Word cần xóa, bạn hãy đặt chuột vào cuối trang trước.
- Bước 2: Bấm giữ phím Shift và click chuột vào đầu trang sau.
- Bước 3: Nhấn Delete để xóa các trang không chứa nội dung là hoàn tất.
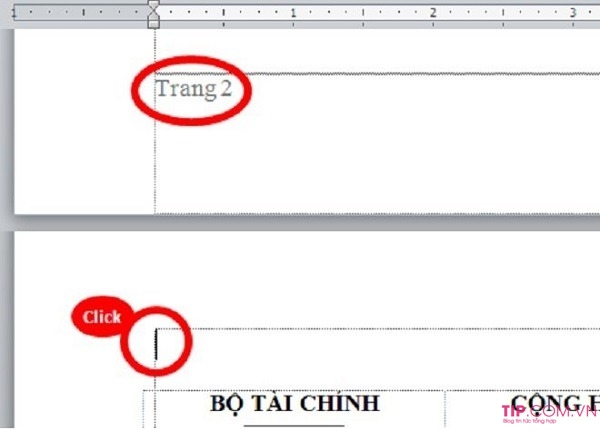
Các nguyên nhân phổ biến thường tạo ra trang trắng trong word:
- Do cách canh lề không chuẩn xác.
- Lỗi do copy từ file này sang file khác.
- Lỗi trang trắng do ngắt đoạn không đúng.
- Định dạng không đồng nhất giữa các văn bản cũng gây ra những trang trắng không chứa nội dung.
- Hoặc đôi lúc do bạn vô tình nhấn Enter quá nhiều lần.
- Có trường hợp xuất hiện trang trắng do bạn chèn hình ảnh quá to, nên bị đẩy lùi về trang sau.
- Trang trắng xuất hiện do Section Break hoặc do Page Break.
Hãy bỏ túi cho mình 1 trong những cách xóa trang trong Word đơn giản trên đây để mọi thao tác trong quá trình xử lý văn bản diễn ra dễ dàng và tiết kiệm thời gian hơn nhé. Tại Tip.com.vn vẫn còn nhiều thủ thuật văn phòng hữu ích dành cho bạn, hãy thường xuyên ghé thăm Tip.com.vn cập nhật thêm nhiều thông tin thú vị hơn nhé!








