Bạn đã biết cách bảo mật file Excel của mình chưa? Hãy theo dõi cách đặt mật khẩu (password) cho Excel, khóa sheet Excel dưới đây để có thể tự bảo vệ bảng tính của mình trước những người có ý đồ xấu nhé.
Lưu ý: Các thao tác dưới đặt mật khẩu file Excel dưới đây thực hiện trên Excel 2019, các phiên bản Excel khác như 2003, 2007, 2010, 2013, 2016, office 365 các bạn làm tương tự nhé.
I. Đặt mật khẩu (password) cho file Excel để khóa file Excel.
Có nhiều cách để đật mật khẩu bảo vệ file Excel và chúng ta sẽ lần lượt tìm hiểu từng cách bạn nhé.
1. Đặt mật khẩu trực tiếp cho file Excel.
Bước 1: Trên file Excel cần đặt mật khẩu khóa bạn vào File => Info => Protect Workbook -> Encrypt with Password.

Bước 2: Nhập password muốn đặt cho file Excel vào hộp thoại Encrypt Document (mã hóa tài liệu).
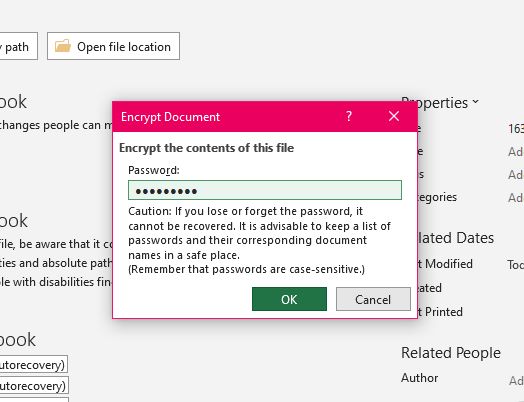
Bước 3: Nhập tiếp vào ô Reenter password trong cửa sổ Confirm Password tiếp tục nhấn OK.

Bước 4: Thiết lập thành công password cho Excel phần Protect Workbook sẽ tô màu như sau:

Bước 5: Nhấn Save để lưu các thiết lập lại. Khi mở file Excel lên sẽ bắt buộc nhập mật khẩu mới xem được.

2. Đặt mật khẩu Excel có tùy chọn.
Bước 1: Trên file Excel muốn đặt mật khẩu tùy chọn bạn bạn mở cửa sổ Save As bằng cách click chọn File => Save As => Browse hoặc dùng phím tắt F12
Bước 2: Trong cửa sổ Save As tích chọn Tools -> General Options.

Bước 3: Hộp thoại General Options mở ra. Tại đây có 2 tùy chọn đó là
- Password to open: Đặt mật khẩu mở file .
- Password to modify:Đặt mật khẩu chỉnh sửa file.
Các bạn có thể đặt cả hai mật khẩu nếu muốn. Tích chọn vào Read Only để kích hoạt chế độ chỉ đọc file muốn sửa phải nhập đúng mật khẩu. Sau đó nhấn OK

Nhập mật khẩu cho các ô Confirm Password, Reenter password to proceed
Confirm Password, Reenter password to modify -> Nhấn tiếp Ok để xác nhận -> Save để lưu file. là xong.
II. Cách xóa mật khẩu (password) cho file Excel.
Để xóa mật khẩu cho file Excel thao tác đơn giản hơn rất nhiều.
Các bạn vào File -> Info -> Protect Workbook -> Encrypt with Password.
Hộp thoại Encrypt Document mở ra chỉ cần xóa hết các ký tự trong ô dưới Password và nhấn OK là xong.

III. Đặt mật khẩu khóa sheet Excel.
3.1 Đặt mật khẩu khóa sheet Excel bằng công cụ trên thanh Ribbon.
Bước 1: Tại sheet Excel cần khóa chọn tab Review => Protect Sheet.

Bước 2: Gõ vào mật khẩu muốn đặt cho sheet => OK, hộp thoại Confirm Password hiện lên gõ tiếp gõ tiếp mật khẩu lần nữa.

3.2. Đặt mật khẩu khóa sheet Excel bằng thanh quản lý Sheet.
Bước 1 : Bạn nhấn chuột phải vào tên Sheet phía dưới và chọn Protect Sheet.

Bước 2: Gõ vào mật khẩu sheet => OK, hộp thoại Confirm Password hiện lên gõ tiếp mật khẩu lần nữa.

Lưu ý khi chọn bảo vệ sheet trong hộp thoại Protect Sheet có nhiều tùy chọn bảo vệ, tùy vào nhu cầu của các bạn mà chọn nhé.
3.3. Mở khóa sheet.
Nhấp chuột phải vào tên sheet => Unprotect Sheet hoặc chọn Review => Unprotect Sheet là xong.

Khi đó hộp thoại Unprotect Sheet hiện lên nhập mật khẩu bảo vệ vào ô Password và nhấn OK là xong.
Lưu ý : Mọi thao tác Lưu lại file mới có tác dụng nhé các bạn.
Lời kết.
Trên đây tip đã hướng dẫn cho các bạn cách đặt mật khẩu cho file Excel và cách khoá sheet Excel như thế nào một cách chi tiết nhất rồi. Nếu có bất kỳ thắc mắc nào hãy comment bên dưới nhé. Chúc các bạn thành công








