Với những người thường xuyên phải tính toán với con số trong Excel cụ thể là kế toán chẳng hạn thì việc thay đổi dấu phẩy thành dấu chấm trong Excel là cần thiết để tránh sai sót trong bảng tính. Nếu bạn chưa biết cách cách đổi dấu phẩy thành dấu chấm trong Excel cũng như đổi dấu phẩy thành dấu chấm trong Excel thì hãy tham khảo bài viết sau nhé.
I. Vì sao phải đổi dấu chấm thành dấu phẩy trong Excel.
Excel nói riêng hay tất cả Office của Microsoft nói chung đều mặc định sử dụng dấu chấm và dấu phẩy quy chuẩn của Châu Âu. Điều đó có nghĩa là phẩy ngăn cách hàng đơn vị (ví dụ: 5,4321 hay 555,555) còn dấu chấm sẽ được áp dụng để phân cách dấu thập phân (ví dụ: 0.123, 2.9,...).
Tuy nhiên ở Việt Nam ta thì khác cách sử dụng này lại hoàn toàn ngược lại do đó làm việc nhiều với con số chúng ta cần thay đổi dấu chấm thành dấu phẩy trong Excel để đồng bộ cho tất cả công việc của mình.
II. Hướng dẫn đổi dấu chấm thành dấu phẩy trong Excel
1. Đổi dấu sử dụng mặc định của Windows 10
Hướng dẫn này áp dụng được hết cho tất cả các phần mềm và ứng dụng trên máy tính có liên quan, các bạn thực hiện như sau:
Bước 1: Trong khung tìm kiếm của Windows 10 , bạn search “Control Panel” và click vào kết quả hiển thị.
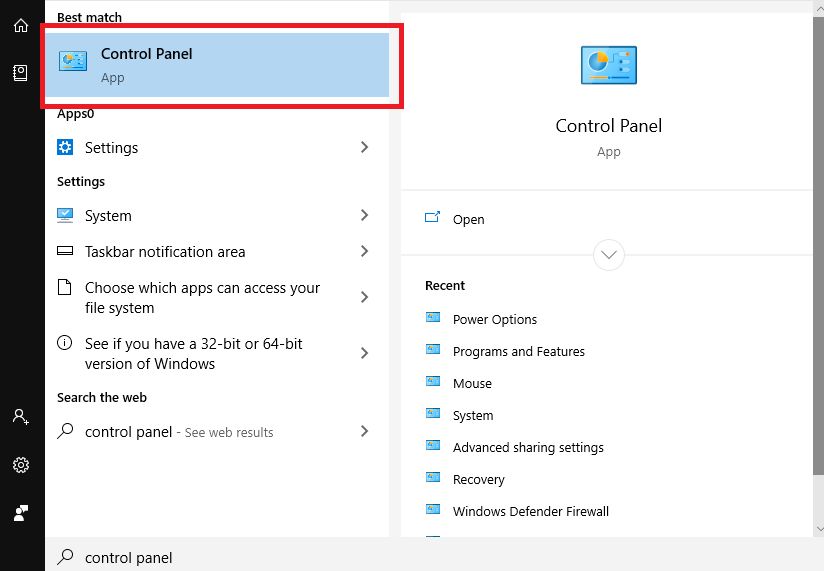
Bước 2: Tại cửa sổ Control Panel vào mục Region.

Bước 3: Cửa sổ Region trong tab Format, click vào Additional settings để tiến hành đổi dấu chấm thành dấu phẩy trong Win 10.

Bước 4: Tại tab Number, chúng ta cần chỉnh sửa nội dung ở mục Decimal symbol và Digit grouping symbol để thay đổi dấu chấm thành dấu phẩy trong Win 10.
- Decimal Symbol: Sửa lại là dấy phẩy (,) (mặc định là dấu chấm)
- Digit grouping symbol: Sửa lại là dấu chấm (.)
Cuiối cùng nhấn OK và đóng cửa sổ lại.

Bước 5: Mở Excel của bạn lên sau đó vào File => Options => Advanced và tích vào dòng use system separators để Excel nhận dấu theo Windows 10 ở trên.
2. Hướng dẫn đổi dấu phẩy thành dấu chấm trong Excel không qua windows 10.
Mở Excel của bạn lên sau đó vào File => Options => Advanced sau đó bỏ dấu tích use system separators và và đánh vào như sau:
- Decimal separator: Gõ vào dấu phẩy
- Thousands separator: Gõ vào dấu chấm.

Để đổi ngược lại từ dấu phẩy thành dấu chấm trong Excel bạn cũng bỏ dấu tích use system separators và và đánh vào như sau:
- Decimal separator: Gõ vào dấu chấm.
- Thousands separator: Gõ vào dấu phẩy.
III. Lời kết.
Trên đây tip đã hướng dẫn cho các bạn cách đổi dấu chấm thành dấu phẩy trong Excel rồi đấy. Nên đổi dấu chấm thành dấu phẩy để làm việc nhé các bạn. Chúc các bạn thành công.








