Bạn đang sử dụng bộ phần mềm văn phòng Microsoft Office thế nhưng lại không biết phiên bản Office đang dùng là 32-bit hay 64-bit. Việc biết phiên bản Office đang sử dụng có tác dụng trong trường hợp tải các templates hay add-ins Office bởi vì các templates và add-ins thường được thiết kế để hoạt động trên đúng phiên bản Office mà thôi. Nếu bạn chưa biết cách kiểm tra phiên bản Office trên máy tính của mình như thế này đừng bỏ qua bài viết dưới đây của tip.com.vn nhé.
I. Cách kiểm tra phiên bản Office Trên máy tính Windows
1. Phiên bản Office 2019, Office 2016, Office 2013
Để kiểm tra phiên bảo Office mới nhất của bạn là 32bit hay 64bit bạn hãy mở một chương trình Office của mình lên chẳng hạn như Word.
Nếu nhìn thấy thanh Ribbon của bạn có dạng như hình dưới đây đồng nghĩa với việc bạn đang sử dụng phiên bản Office 2019 hoặc Office 2016 hoặc Office 2013 hoặc Offilce 365. Nếu Ribbon có dạng khác vui lòng xem hướng dẫn phần 2.
Bước 1: Để xem thông tin chi tiết về phiên bản Office 2019 hoặc 2016 hoặc 2013 bạn click chọn tab File.

Bước 2: Một menu sẽ xổ xuống bạn nhấn chọn Account nằm ở góc dưới bên trái danh sách các mục.
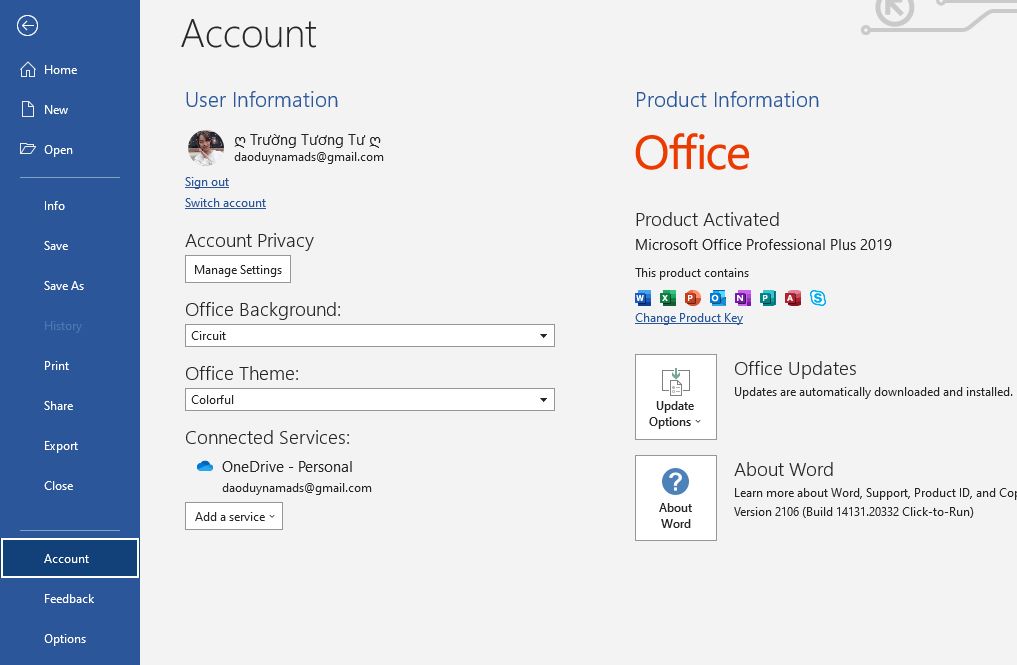
Bước 3: Nhìn vào khung bên phải bạn sẽ nhìn thấy phiên bản Office mà bạn đang sử dụng là gì. Để xem phiên bản Office bạn đang sử dụng là 32-bit hay 64-bit, click vào About Word. Tại mục Office Updates, các bạn cũng sẽ biết chính xác số phiên bản và số Build (Buil number).

Phiên bản Offilce và số Build Office được liệt kê ở góc trên cùng cửa sổ hộp thoại About kèm theo 32-bit hay 64-bit.

2. Trên phiên bản Office 2010.
Với những ai đang sử dụng Office 2010 việc xem phiên bản Office sẽ có vài thay đổi nhỏ.
Bước 1: Nhấn vào File =>Help ở danh sách khung bên trái.
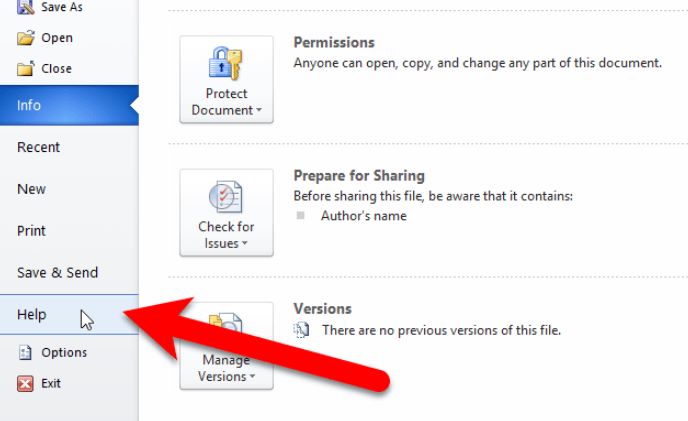
Bước 2: Ở khung bên phải màn hình File tại mục About Microsoft Word (hoặc các chương trình Office khác), bạn sẽ nhìn thấy chính xác phiên bản Offilce của mình là 32 hay 64 bit và số Build Number được liệt kê tại đó kèm theo.
Bước 3: Để biết thêm nhiều thông tin khác, bạn click chọn Additional Version and Copyright Information.
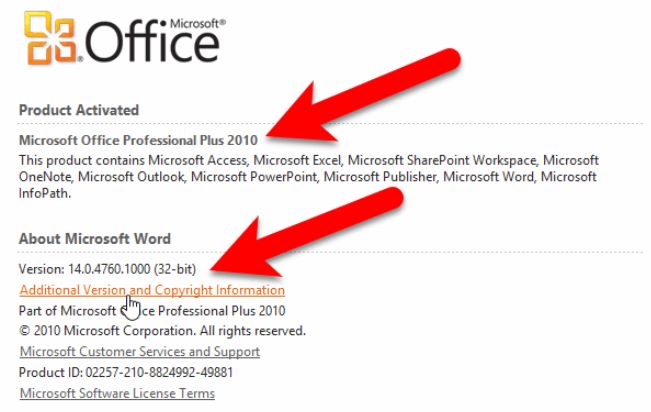
Bước 4: Ngay lập tức mọi thông tin về phiên bản chương trình Office hiện tại và Product ID của bạn sẽ hiển thị ở góc dưới cùng.

II. Cách xem phiên bản Office trên Mac.
Mặc định Mac chạy Office 2016 là phiên bản 64-bit. Còn Phiên bản Office 2011 cho Mac chỉ có sẵn phiên bản 32-bit do đó muốn xem phiên bản Office trên Mac ta hãy kiểm tra theo cách sau:
Bước 1: Mở một chương trình Office bất kỳ chẳng hạn như Word trên MAC của bạn sau đó click chọn Menu của phần mềm và Chọn About Word.

Bước 2: Hộp thoại About Word (hoặc Excel, PowerPoint) sẽ liệt kê số phiên bản hiện tại và số Build (Build Number).
- Nếu phiên bản 15.x, đồng nghĩa với việc bạn đang sử dụng Office 2016 cho Mac.
- Nếu phiên bản 14.x, đồng nghĩa với việc bạn đang sử dụng Office 2011 cho Mac.
Lời kết.
Trên đây là hướng dẫn cách kiểm tra phiên bản Office đang sử dụng là 32-bit hay 64-bit của tip.com.vn để sử dụng trong những trường hợp cần thiết phải sử dụng temaplate hay addin hỗ trợ. Còn bạn máy bạn đang sử dụng phiên bản offilce nào comment cho chúng mình biết với nhé.








