Mặc định ngôn ngữ trong bộ công cụ Office của Microsoft là tiếng Anh. Tuy nhiên chúng ta có thể chuyển sang ngôn ngữ giao diện tiếng Việt một cách khá đơn giản. Cùng tip.com.vn tìm hiểu các bước cài đặt tiếng Việt cho Office 2010, Office 2013 nhé.
Hướng dẫn cài đặt tiếng Việt cho bộ phần mềm Microsoft Office này khả dụng cho phiên bản Office 2010 và Office 2013. Các phiên bản Office khác sẽ có cách cài đặt khác mình sẽ hướng dẫn trong các bài sau.
Tip cài đặt tiếng Việt cho Office 2010 Office 2013
Cách cài đặt tiếng Việt cho Word Office 2010 2013
Bước 1: Trước tiên chúng ta cần tải gói ngôn ngữ Tiếng Việt cho Office tùy theo phiên bản tại link sau
Office 2013 tại đây
Hoặc link trực tiếp cho bạn nào lười ( chỉ việc click vào là download)
Với Offilce 2010 thì tải ở đây tùy phiên bản windows
https://www.microsoft.com/vi-vn/download/details.aspx?id=6804
- LanguageInterfacePack_x86_vi-vn.exe giành cho Windows 32 bit
- LanguageInterfacePack_x64_vi-vn.exe giành cho Windows 32 bit
- O14LipHelp_vi-vn.chm chỉ là file hướng dẫn sử dụng
Bước 2: Để cài Việt hóa Office bạn hãy nhấn chuột phải vào file vừa tải về => Chọn Run as admininistrator . Quá trình cài đặt diễn ra . Chọn như hình sau

Bước 3: Chỉ cần chờ một lúc quá trình cài đặt sẽ thành công khi nhận được thông báo sau. Vậy là việc cài đặt tiếng Việt cho Office thành công rồi đó. Bạn nhấn nút OK để đóng cửa sổ này.

Bước 4: Bạn mở 1 công cụ trong bộ Office 2010 hoặc Office 2013, ví dụ ở đây mình sẽ chọn Word. Sau khi mở Word trên thanh Menu chọn File => Options

Bước 5: Cửa sổ Word Options mở ra bạn click vào Language. Trong phần Office display Language bạn chọn Vietnamese[Tiếng Việt] và nhấn và Set as Preferred .
Khi có thông báo chọn Yes

Bước 6: Tiếp tục xuống phần Office authoring languages and proofing cũng chọn Vietnamese rồi Set as Preferred
Cuối cùng nhấn OK để lưu thiết lập. Khi đó Office sẽ có thông báo cần khởi động lại Office để thiết lập có tác dụng
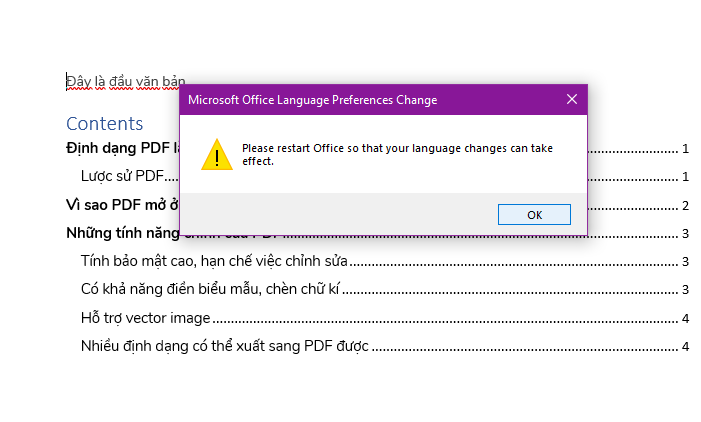
Bước 7: Khởi động lại Word của bạn và kiểm tra kết quả. Office 2010 đã được Việt hóa thành công.

Cách cài đặt tiếng Việt cho Excel, PowerPoint Office 2010 2013
Chúng ta không cần làm gì cả, việc cài đặt tiếng Việt cho Word có tác dụng luôn với các phần mềm trong bộ Office khác.
Hướng dẫn cách gỡ bỏ tiếng Việt cho Office 2010 2013
Cách gỡ bỏ giao diện Tiếng Việt cho Office tương đối đơn giản bạn làm theo các bước sau:
Bước 1: Mở phần mềm trong bộ Office 2010 hay Office 2013 bất kỳ, ở đây mình chọn Word
Bước 2: Tệp => Tùy chọn=> Ngôn ngữ để vào phần cài đặt ngôn ngữ. Cài đặt ngôn ngữ mặc định là tiếng Anh như hình dưới

Nhấn OK và khởi động lại phần mềm Office là xong.
Lời kết.
Trên đây là hướng dẫn cài Tiếng Việt hay Việt hóa Office 2010 2013 cũng như cách loại bỏ Việt hóa Microsoft Office. Nếu không làm được khả năng là Office của bạn chưa được active. Hãy tham khảo bài sai để active nhé:
Cách Active Office 2010 Professional Plus
Có gì thắc mắc các bạn comment ở dưới nhé. Chúc các bạn thành công!








