Có thể bạn chưa biết thay vì chèn bảng từ Excel vào Word chúng ta có thể vẽ bảng bằng công cụ kẻ bảng, tạo bảng trong Word có sẵn trong Word khá chuyên nghiệp. Nếu bạn chưa biết cách tạo, vẽ, kẻ bảng trong Word thì dưới đây là hướng dẫn cách kẻ bảng, tạo bảng trong word mới nhất của tip.com.vn. Hướng dẫn tạo bảng vẽ bảng này thực hiện trên word 2019, với các phiên bản khác như word 2007, word 2010, word 2013, word 2016 cách làm tương tự các bạn nhé.
I.Cách tạo bảng, kẻ bảng trong word 2019.
1. Tạo bảng nhanh trong Word.
Trên thanh công cụ Riboon của Word bạn chọn tab Insert => Table => Sau đó rê con trỏ chuột để chọn số hàng và số cột cho bảng rê đến đâu bảng hiện ra đến đó, sau đó click chuột trái để tạo bảng. Ví dụ dưới đây mình chèn bảng 5 dòng 5 cột.
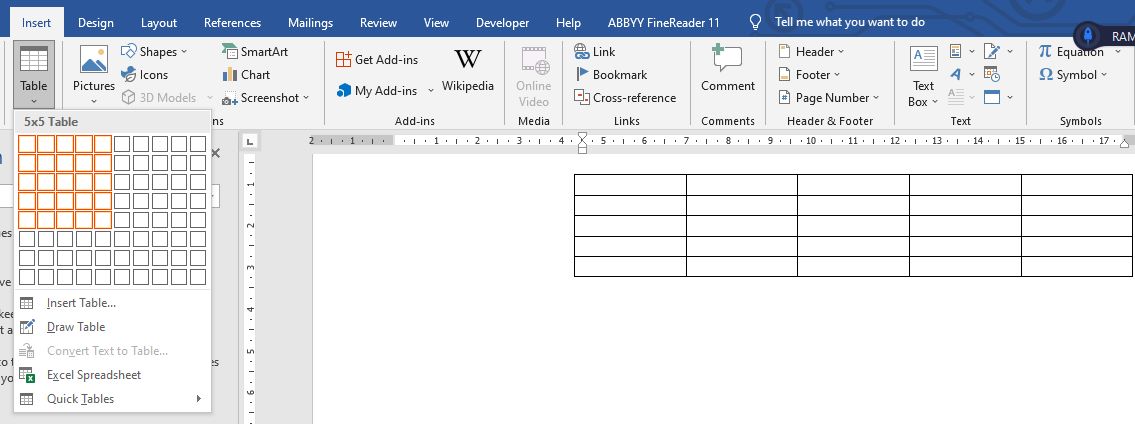
2. Tạo bảng với các tùy chọn.
Trên thanh công cụ nhấn vào tab Insert => Table => Insert Table.

Trong hộp thoại Insert Table bạn nhập số cột của bảng trong phần Number of columns và số hàng của bảng trong phần Number of rows. Nhấn OK để tạo bảng.

3. Cách kẻ bảng trong Word.
Ngoài 2 cách tạo bảng trên trong Word chúng ta có thể kẻ bảng bằng tay giống vẽ bảng vậy bằng cách sử dụng công cụ Draw table để kẻ bảng. Chọn Insert => Table => Draw Table.

Con trỏ chuột lúc này sẽ chuyển thành cây bút, các bạn bắt đầu kẻ bảng như ý muốn.

II. Chỉnh sửa bảng trong word.
Sau khi kẻ bảng tạo bảng xong Microsoft Word cũng hỗ trợ chúng ta trong việc chỉnh sửa bảng cho phù hợp. Dưới đây là 1 số cách chỉnh sửa bảng cơ bản nhất.
2.1 Thay đổi kích thước bảng.
Di chuyển con trỏ chuột vào các góc của bảng đến khi hiển thị mũi tên 2 chiều thì nhấn chuột trái kéo ra kéo vào để thay đổi kích thước bảng.

Đối với các cột hay hàng của bảng cũng vậy chỉ cần click chuột trái vào các đường viên của dòng đến khi hiện dấu mũi tên thì nhấn chuột trái kéo sang phải trái để nới rộng thu hẹp cột , di chuyển lên xuống để thay đổi hàng.
2.2 Căn chỉnh vị trí text trong các ô của bảng.
Click chọn bảng Thanh công cụ của word sẽ xuất hiện Tab Design và Layout.

Muốn căn chỉnh vị trí text trong ô của bảng các bạn chọn tab Layout vào phần Alignment

2.3 Thay đổi kiểu của bảng.
Chọn bảng => Tab Design => chọn kiểu bảng trong phần Table Styles, Click vào biểu tượng mũi tên xuống (More) để lựa chọn nhiều kiểu bảng hơn.

2.4 Gộp ô trong bảng Word.
Bạn bôi đen các ô muốn gộp lại, sau đó chọn Layout => Merge Cells (hoặc nhấn chuột phải chọn Merge Cells khi muốn gộp ô trong Word).

Các ô bạn chọn sẽ được gộp thành một ô.

2.5 Tách ô.
Đặt con trỏ chuột vào ô cần tách và chọn Layout => Split Cells (hoặc nhấn chuột phải chọn Split Cells).

Xuất hiện hộp thoại Split Cells, tiến hành nhập số hàng và số cột cần tách trong 2 ô Number of rows, Number of columns và nhấn OK để tách ô.

Ngay lập tức ô bạn chọn sẽ được tách ra như ý muốn của bạn:

III. Lời kết.
Có thể thấy rằng thao tác với bảng trong word không khó phải không các bạn. Nhớ bookmark lại bài viết này để biết cách kẻ bảng tạo bảng chỉnh sửa bảng , gộp ô chia ô trong word các bạn nhé.








