 Bạn phải đánh văn bản chứa nhiều dòng kẻ chấm thế nhưng nếu gõ bằng tay các dấu chấm thì rất lâu. Vậy làm sao để tạo ra các đoạn văn bản có dấu chấm nhiều trên cùng một dòng? hãy theo dõi Bây giờ cachs tạo dấu chấm trong Word đươc tip.com.vn trình bày dưới đây nhé.
Bạn phải đánh văn bản chứa nhiều dòng kẻ chấm thế nhưng nếu gõ bằng tay các dấu chấm thì rất lâu. Vậy làm sao để tạo ra các đoạn văn bản có dấu chấm nhiều trên cùng một dòng? hãy theo dõi Bây giờ cachs tạo dấu chấm trong Word đươc tip.com.vn trình bày dưới đây nhé.
1. Tạo Dòng Chấm Trong Word 2019, 2016, 2013, 2010.
Bước 1: Trong tab Home tìm mục Paragraph và nhấn vào mũi tên ở góc phải

Bước 2: Chọn "Tab..." ở bên trái phía dưới của cửa sổ mới hiện lên. Bạn có thể check độ dài tab bằng hiển thị thước kẻ Ruler để xem.

Bước 3: Tại đây bạn có thể chỉnh độ rộng của Tab,sau đó chọn các kiểu của Tab là hàng chấm rồi click "Set" để thiết lập tiếp tục nhấn chọn OK

Bước 4. Bây giờ bạn thử nhấn Tab xem đã ra nhiều dấu chấm như hình dưới chưa.

Vậy là chuẩn rồi từ giờ bạn chỉ cần nhấn Tab nhiều đấu châm sẽ hiện ra nhé.
II. Tạo Dòng Chấm Trong Word 2007, 2003.
Bước 1: Trong Word thẻ Home bạn tìm Paragraph rồi nhấn vào mũi tên ở góc phải như hình dưới.
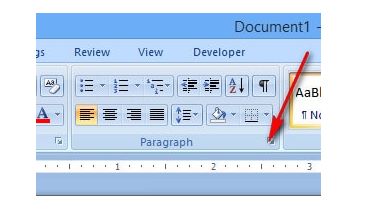
Bước 2. Cửa sổ mới hiện lên chọn "Tab..." (Hình minh họa bên dưới)
Bước 3: Chọn độ dài của của Tab, Aligment chọn dấu chấm rồi click "Set" và nhấn chọn OK (Hình minh họa bên dưới)

Bước 5. Quay trở lại cửa sổ Word và thử nhấn Tab để kiểm tra kết quả.

Lời kết.
Cách tạo dòng chấm, tab (..........) trong Word 2010, 2013,2016, 2019, Office 365 tương đối đơn giản có phải không nào. Hãy áp dụng cách tạo dòng chấm ở trên để phục vụ công việc của mình các bạn nhé. Chúc các bạn thành công.








