Làm việc với văn bản trong Microsoft Word đôi lúc bạn sẽ nhận được yêu cầu định dạng nhiều văn bản cùng 1 kiểu. Thế nhưng việc định dạng thủ công bằng tay sẽ mất rất nhiều thời gian. Có thể bạn chưa biết Word có công cụ hỗ trợ thực hiện nhanh điều này. Đó là công cụ Format Painter trong Word cho phép sao chép nhanh định dạng văn bản. Nếu bạn chưa dùng công cụ này bao giờ thì quả là 1 thiếu sót hãy theo dõi cách dùng công cụ Format Painter để sao chép nhanh định dạng văn bản trong Word ngay dưới bài viết này nhé
I. Format Painter là gì?
Format Painter là một công cụ được tích hợp sẵn trong Word của Microsoft. Format Painter sẽ sao chép định dạng của một đoạn văn bản Word mà người dùng chọn, sau đó dán định dạng đó cho một hay nhiều đoạn văn bản khác.
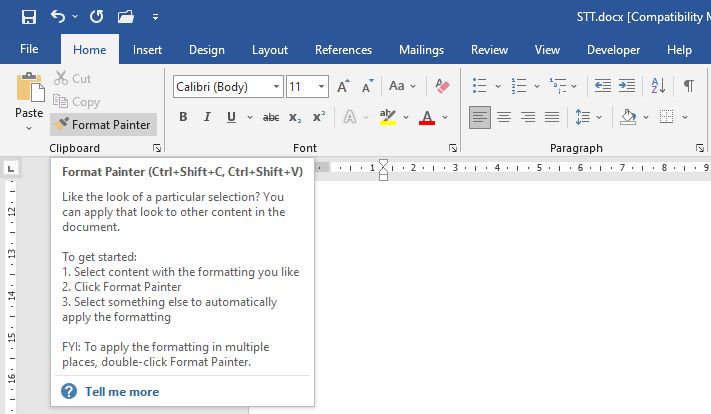
Format Painter sử dụng cho nhiều thuộc tính và kiểu định dạng khác nhau của văn bản như: màu chữ, font, lề, giãn cách ...
Hướng dẫn sử dụng Format Painter dưới đây được thực hiện trên Word 2019 tuy nhiên cách sử dụng công cụ Format Painter trên các phiên bản Word cũ hơn như Word 2003, Word 2007, Word 2010, Word 2013, Word 2016 hay Word mới hơn trong Office 365 có thao tác tương tự các bạn nhé
Hướng dẫn cách dùng Format Painter trên Word.
Bước 1: Trước hết bạn cần chuẩn bị 1 đoạn văn bản có định dạng chuẩn hoặc đoạn văn bản bạn đã định dạng chuẩn trước đó. Bạn có thể bôi đen cả đoạn van bản bạn muốn sao chép định dạng hoặc là chỉ cần bôi đen vài chữ trong đoạn đó. Ví dụ chúng mình có đoạn văn được định dạng chữ màu đỏ như sau. Bôi đen 1 đoạn trong chữ này là được.

Bước 2: Trên than Ribbon nhấn vào tab Home rồi nhấn nút Format Painter bên dưới, với biểu tượng hình cây chổi quét.

Bước 3: Ngay lập tức biểu tượng con trỏ chuột sẽ biến thành cây chổi. Nếu muốn áp dụng định dạng vừa copy cho đoạn văn bản nào thì bạn chỉ cần bôi đen đoạn văn bản đó là được.

Kết quả đoạn văn bản được quét qua sẽ có định dạng giống như đoạn văn bản mà chúng ta sao chép định dạng.

Tuy nhiên lúc này cây chổi sẽ biến mất. Muốn copy định dạng bạn phải nhấn vào cây chổi 1 lần nữa vì vậy nếu muốn sao chép định dạng cho nhiều văn bản bạn cần làm theo bước 4.
Bước 4: Để sao chép định dạng cho nhiều đoạn văn bản cùng lúc bạn thay vì bấm 1 lần vào nút Format Painter các bạn nhấp đúp chuột vào nút này. Sau đó mới bôi đen lần lượt các đoạn văn bản cần định dạng là được lúc này cây chổi sẽ không biến mất.
Ví dụ dưới đây tip đã định dạng sẵn chữ PDF sau đó nhấn đúp vào Format Painter và cuối cùng là quét chổi qua các chữ cần sao chép định dạng.

II. Lời kết.
Trên đây tip đã hướng dẫn cho các bạn cách sao chép định dạng đoạn văn bản đơn giản và nhanh chóng bằng i Format Painter một cách chi tiết nhất rồi đấy. Cách này giúp các bạn tiết kiệm thời gian hơn việc định dạng thủ công rất nhiều nên các bạn cần ghi nhớ để sử dụng nhé. Chúc các bạn thành công.








