Bạn thường sử dụng Chrome trên máy tính để lướt web, nghe nhạc xem phim thế nhưng hôm nay tự dung Chrome của bạn lại không mở được thì phải làm sao. Đừng lo lắng hãy tham khảo 5 cách sửa lỗi cho Chrome sẽ không mở được trên Windows 10 của tip.com.vn tổng hợp dưới đây nhé.
1. Khởi động lại máy tính.
Đừng bao giờ coi thường việc khởi động lại máy tính của bạn, đây là cách hữu hiệu nhất và có tỉ lệ sửa tất cả các lỗi thành công cực cao. Nguyên nhân dẫn đến lỗi Chrome không thể mở đôi lúc có thể do phần mềm máy tính của bạn bị xung đột. Vì vậy chỉ cần khởi động lại máy tính laptop của bạn sẽ ngay lập tức sửa lỗi Chrome không mở được.
Để khởi động lại máy tính win 10 các bạn nhấn vào nút cửa sổ ở góc trái dưới cùng màn hình máy tính sau đó chọn Restart.
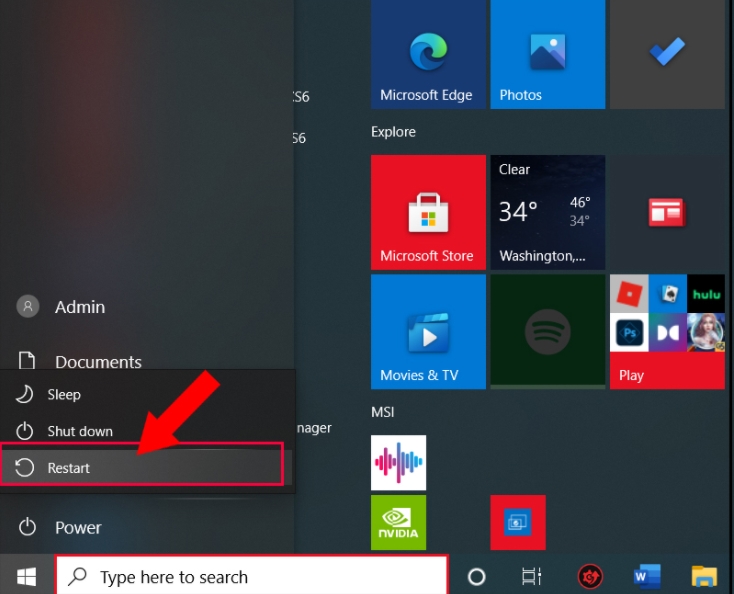
2. Cài đặt lại đúng ngày và giờ.
Một nguyên nhân phổ biến khác làm cho Google Chrome không thể khởi động được đó chính là do lỗi ngày giờ hệ thống. Thông thường laptop ít gặp lỗi này chỉ gặp trên máy bàn do hết PIN CMOS.
Khi máy tính laptop của bạn sai giờ hệ thống Chrome sẽ tự động nhận thấy có gì đó sai sai nên nó sẽ không khởi động được. Lúc này hãy check lại ngày giờ hệ thống xem đã đúng chưa. Nếu chưa hãy thiết lập lại như hướng dẫn sau:
Nhấp chuột phải vào đồng hồ trên thanh tác vụ ở dưới góc bên phải và chọn Adjust date/time.
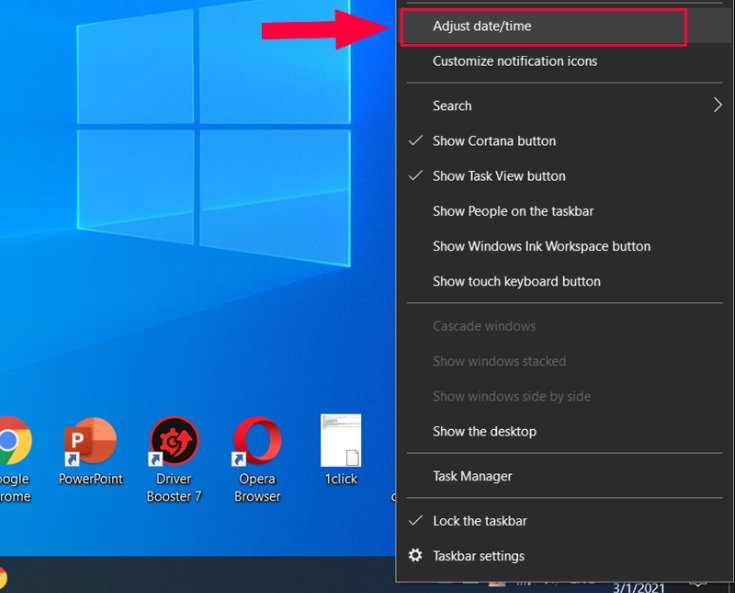
Sau đó đó, gát nút sang bên phải (trạng thái on) ở 2 phần Set time automatically và Set time zone automatically. => nhấp vào Sync ở bên dưới.
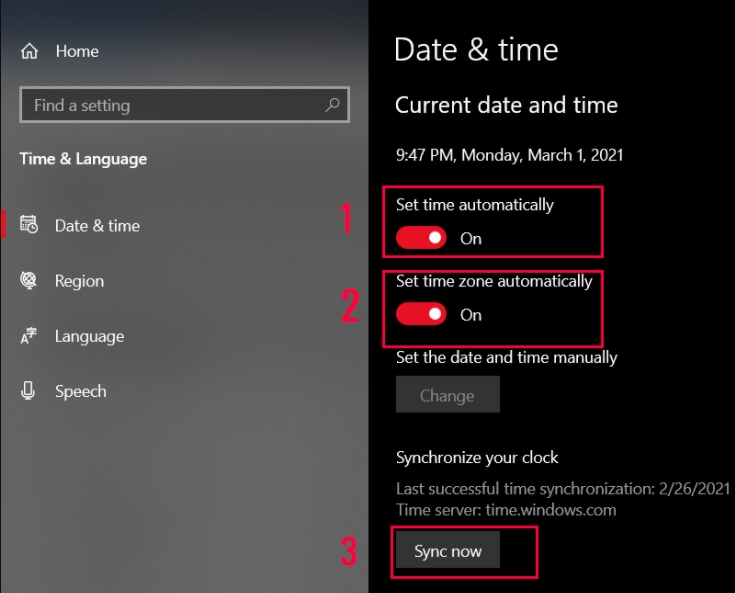
3. Gỡ và cài đặt lại Chrome.
Một cách khác để sửa lỗi Chrome không khởi động được chính là bạn gỡ cài đặt Chrome khỏi máy tính của bạn và cài đặt lại từ đầu. Để gỡ cài đặt Chrome, hãy mở mục Settings => Apps sau đó nhấn vào Google Chrome và chọn nút Uninstall. Sau khi đã gỡ cài đặt Chrome xong hãy khởi động lại máy tính trước sau đó cài đặt lại Chrome từ trang web chính thức của Google.
Tham khảo bài viết dưới đây của tip để biết cách tải và cài đặt Google Chrome nhé:
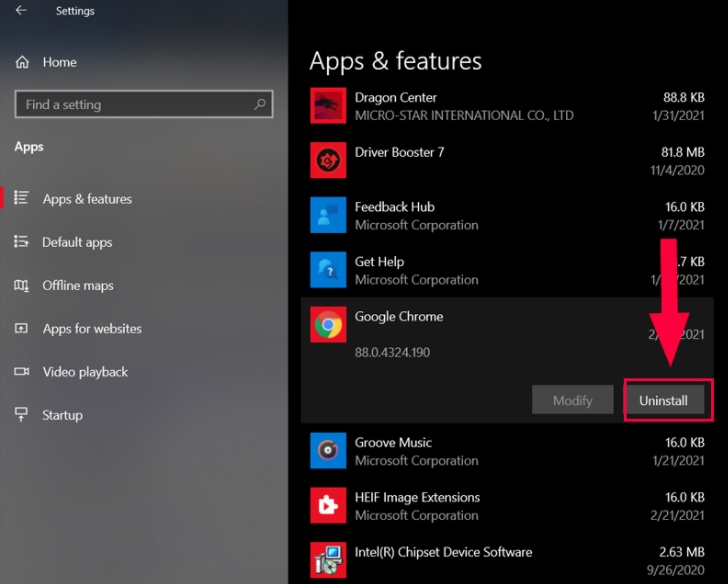
Nếu như Google Chrome vẫn không hoạt động, hãy tiếp tục gỡ cài đặt lại. Sau đó, mở windows explorer và điều hướng đến ổ C: \ Users \ { username} \ AppData \ Local \, trong đó username là tên mà bạn đã đặt. Bên trong thư mục Local này nhấp chuột phải vào thư mục Google rồi xóa bằng cách nhấn Shift + Delete. Sau đó kKhởi động lại máy tính và tiếp tục cài đặt Chrome.
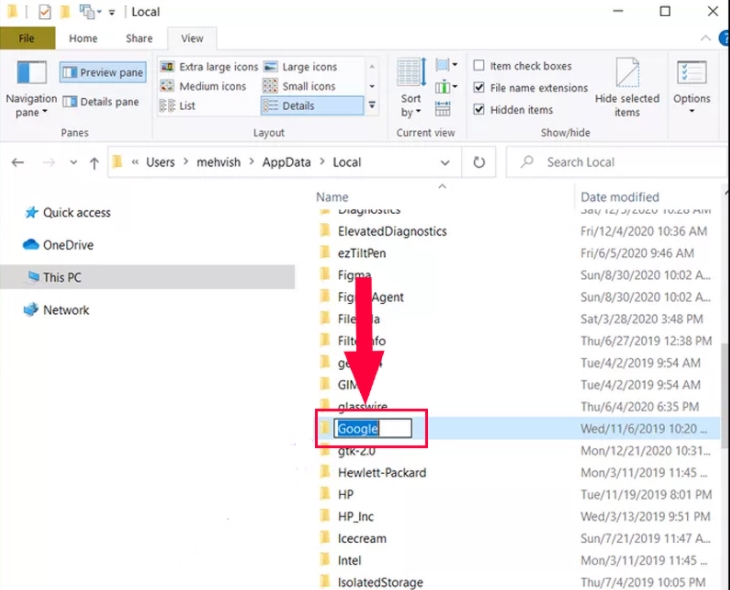
4. Thay đổi cài đặt tương thích.
Chúng ta cũng có thể thay đổi một số cài đặt tương thích cho Chrome để sửa lỗi không mở được Chrome theo hướng dẫn sau.
Bước 1: Bạn nhấn chuột phải vào biểu tượng của Chrome => chọn Properties.
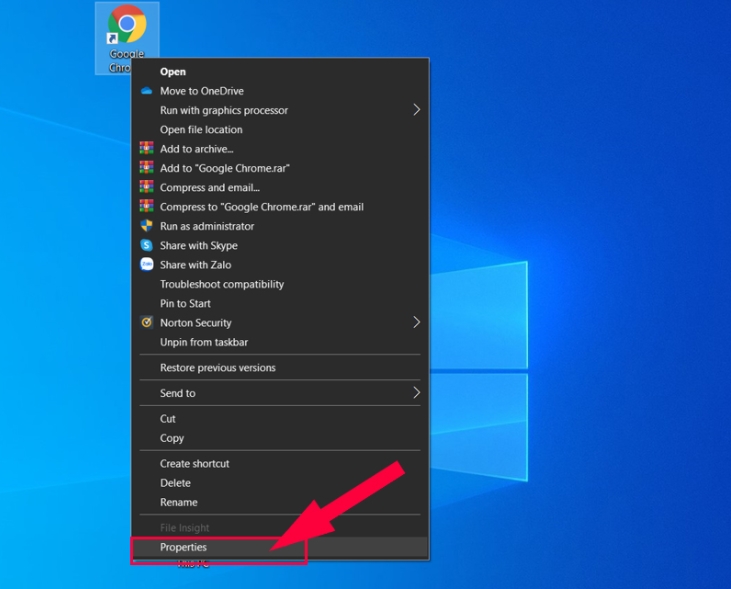
Bước 2: Tiếp theo nhấn vào Compatibility tab => Chọn Change settings for all users.
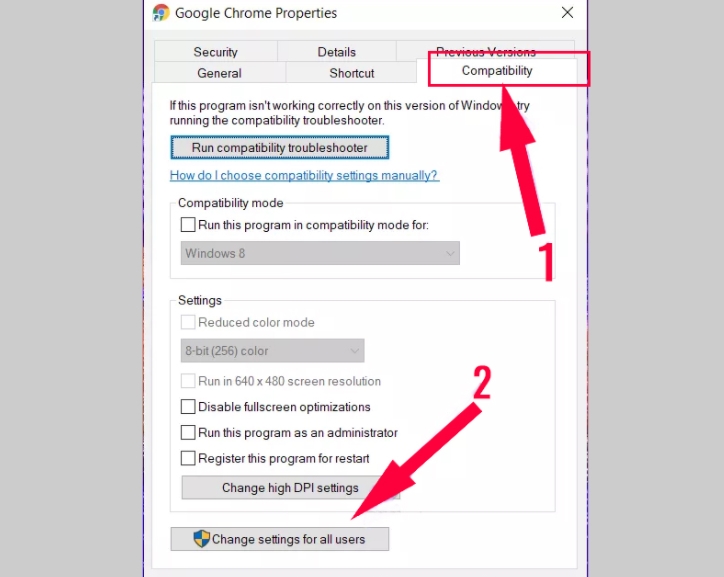
Bước 3: Nhấp vào Run compatibility troubleshooter để kiểm tra thử Chrome của bạn có đang hoạt động đúng cách hay không.
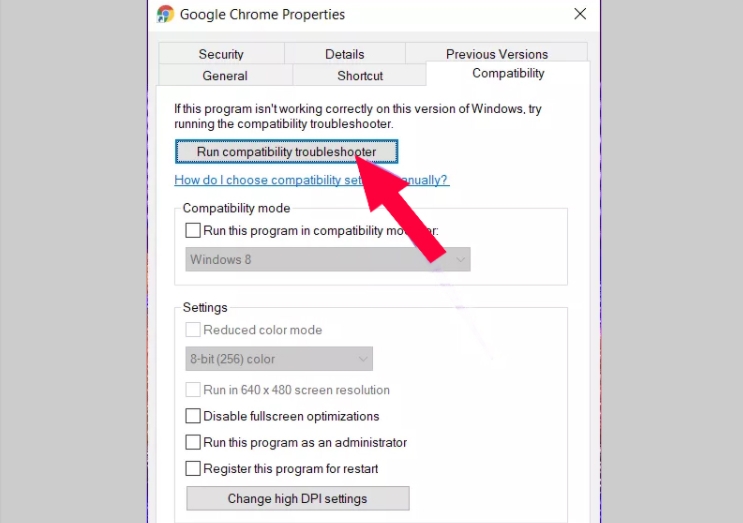
Bước 4: Nếu sự cố Chrome vẫn không khởi động được, hãy chọn Windows 8 dưới phần Run this program in compatibility mode. Nhấn Ok. Sau đó, hãy thử lại.
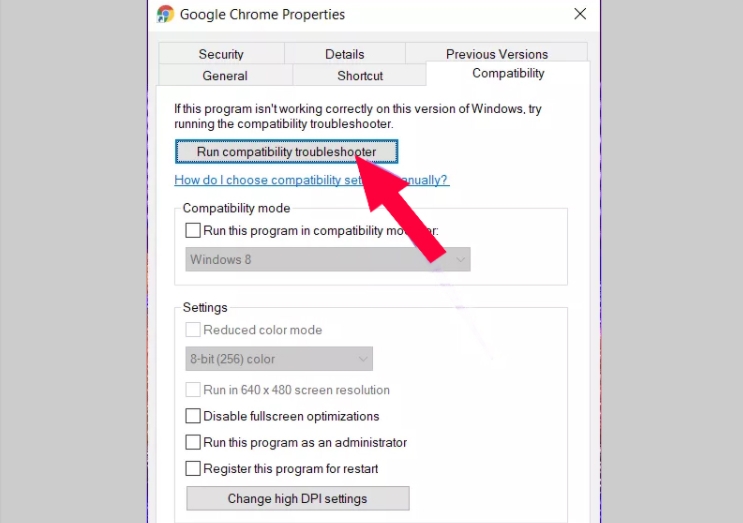
Bước 5: Nếu bước 3 và 4 không hoạt động, hãy đánh dấu tích vào các ô Disable fullscreen optimization và Register this program for restart.
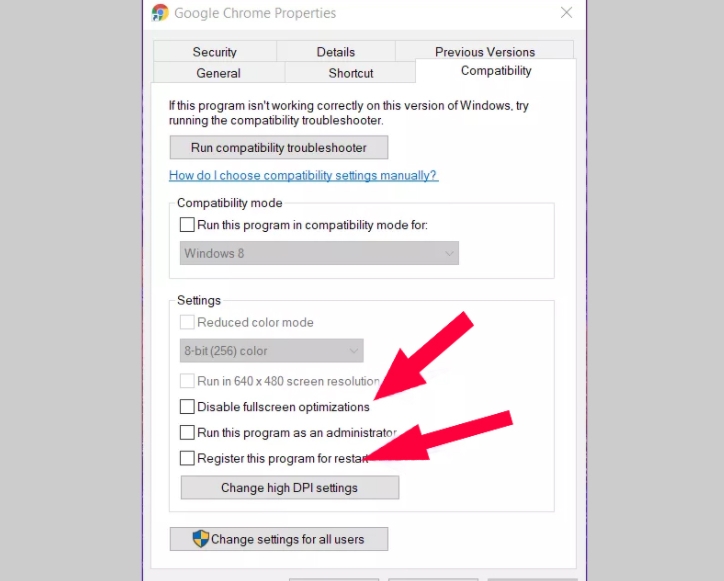
5. Đặt lại cài đặt mạng
Một nguyên nhân làm cho Chrome không thể khởi chạy cũng có thể do mạng của bạn có vấn đề. Hãy thử khởi động lại modem hoặc làm mới ip của mình theo hướng dẫn dưới.
Bước 1: Nhấn Windows+ S để mở cửa sổ tìm kiếm Windows 10 sau đó hãy nhập Command Prompt. Nhấn chuột phải vào Command Prompt và chọn Run as administrator => Chọn Yes.
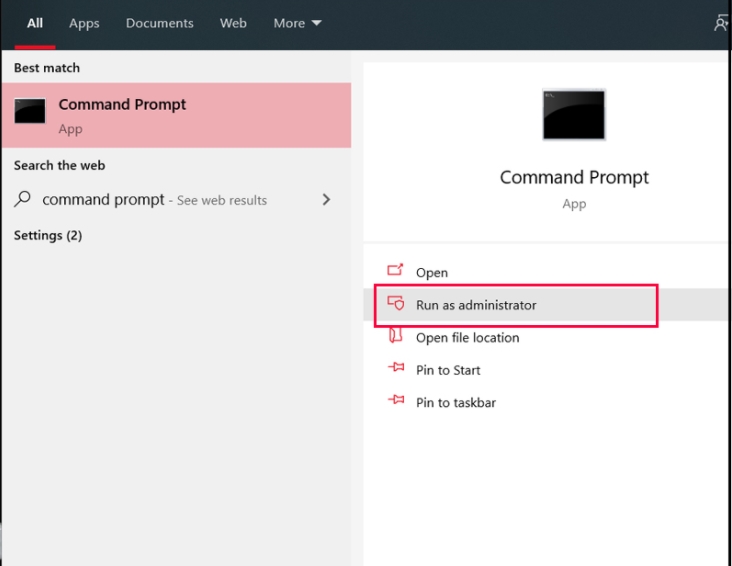
Bước 2: Bạn sao chép dòng lệnh sau trrong cửa sổ Command Prompt:
netsh int ip reset C: \ RESETLOG.TXT
dán vào và nhấn Enter. Hãy chờ trong giây lát đến khi câu lệnh thực thi xong.
Bước 3: Gõ lệnh netsh winsock reset sau đó nhấn Enter.
Bước 4: Tiếp đó, gõ ipconfig /flushdns sau đó nhấn Enter. Các bạn đợi chút nhé.
Bước 5: Gõ exit rồi nhấn Enter.
Bước 6: Khởi động máy tính của bạn một lần nữa.
Sau khi máy tính được khởi động lại, nhấp chuột vào ứng dụng Chome để kiểm tra xem đã mở được chưa.
Lời kết.
Trên đây là 5 cách khắc phục lỗi Google Chrome không hoạt động trên Windown 10 thành công 100%. Mong rằng bài sẽ hứu ích ít với bạn khi gặp các lỗi trên. Xin chào và hẹn gặp lại các bạn trong các bài phía sau.








